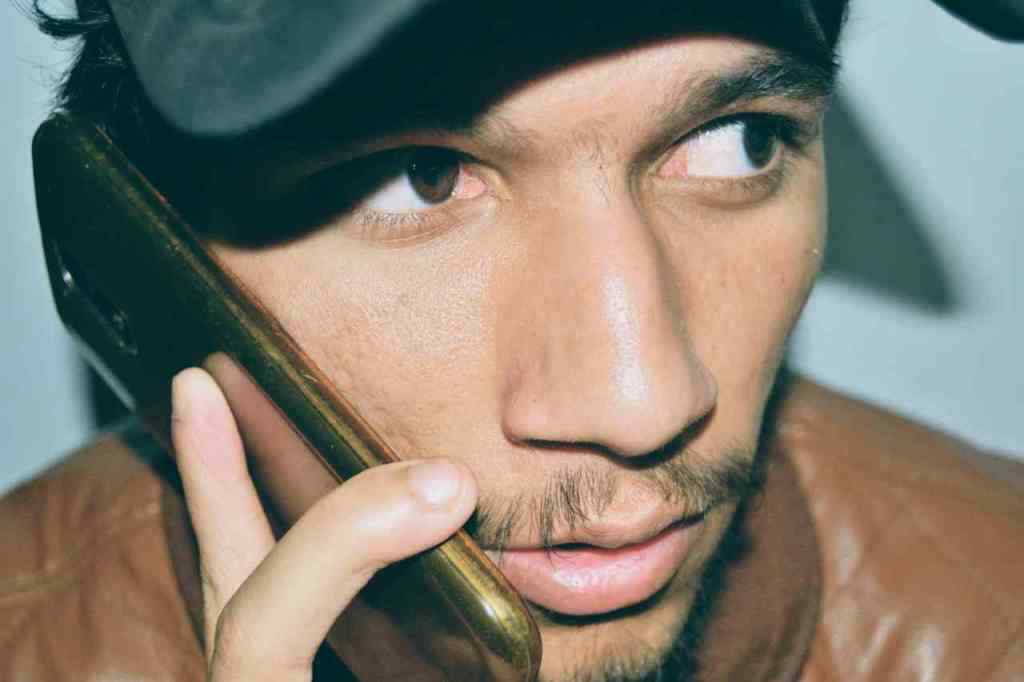The Magic Behind the Search Bar: How Autocomplete Makes Your Life Easier (and Saves You From Typos)
We’ve all been there. You’re trying to book a flight, order takeout, or stalk your ex on social media (just kidding, hopefully), and you’re faced with that little rectangular box – the search bar. It’s like a portal to endless possibilities, but only if you can wrangle your fingers into typing the right words.
Thankfully, some brilliant minds out there said, “Let’s make this whole search thing less painful,” and gave birth to the unsung hero of the internet: the autocomplete feature.
A Blank Canvas: The Initial State of the Search Bar
Picture this: a pristine, empty search bar. It’s like a fresh start, full of potential. But also, kinda intimidating, right? What are you even searching for? To gently nudge you in the right direction, most websites offer a helpful little hint – some placeholder text that whispers, “Hey, maybe try typing ‘Search City or Zip Code’ here?”.
And since you haven’t gone on any digital adventures yet, there’s no need for a “Recent Searches” section. You’ll just see a friendly message saying “You have no recent locations,” alongside a disabled “Clear All” button. It’s like a brand new car – no mileage, no history, just the open road (or internet) ahead.
The Typing Game: How Autocomplete Anticipates Your Every Keystroke
Okay, so you’ve decided to take the plunge and actually type something into the search bar. This is where the real magic of autocomplete comes in. As soon as your fingers grace the keyboard and you’ve typed at least three characters – boom! – a dropdown list magically appears, like a genie granting your search wishes.
This isn’t just some random list of places, though. Autocomplete is smart. It takes those three little characters you’ve gifted it and instantly scours its digital brain for matching locations. It’s like having a super-powered sidekick whispering suggestions as you type.

Prioritizing the Familiar: Recent Searches Take Center Stage
Now, let’s say you’re a creature of habit (aren’t we all?). You frequently find yourself searching for the same city – maybe it’s your hometown, your favorite vacation spot, or, you know, the place where your aforementioned ex lives (no judgment!). Autocomplete has got your back.
If you’ve searched for a location recently, it’ll appear at the tippy top of the dropdown list. Because let’s face it, sometimes our memories are about as reliable as a screen protector on a phone that’s been dropped one too many times.
Cities and Zip Codes: Finding Your Way in the Digital World
But wait, there’s more! Autocomplete doesn’t just rely on your past searches. It’s also a master of geography (or at least, it plays one on the internet). So, whether you’re a city slicker who knows their way around every street corner or you navigate the world using those magical five-digit codes, the autocomplete dropdown has got you covered.
You’ll see a mix of city names and zip codes, all neatly organized and ready for your clicking pleasure. It’s like having a GPS for your internet searches, guiding you to your desired destination with every keystroke.
Formatting for Humans (Not Robots)
Now, you might be thinking, “A dropdown list of locations? Sounds kinda boring.” But hold on! The design wizards behind autocomplete have put some serious thought into making this experience as user-friendly as possible.
First off, each location gets its own line. Because nobody wants to decipher a jumbled mess of text, am I right? It’s all about that clean, organized look.
And to make things even easier, the characters you’ve typed will be magically highlighted within the suggestions. It’s like a little treasure hunt for your eyeballs, helping you quickly scan the list and find exactly what you’re looking for.
The Magic Behind the Search Bar: How Autocomplete Makes Your Life Easier (and Saves You From Typos)
We’ve all been there. You’re trying to book a flight, order takeout, or stalk your ex on social media (just kidding, hopefully), and you’re faced with that little rectangular box – the search bar. It’s like a portal to endless possibilities, but only if you can wrangle your fingers into typing the right words.
Thankfully, some brilliant minds out there said, “Let’s make this whole search thing less painful,” and gave birth to the unsung hero of the internet: the autocomplete feature.
A Blank Canvas: The Initial State of the Search Bar
Picture this: a pristine, empty search bar. It’s like a fresh start, full of potential. But also, kinda intimidating, right? What are you even searching for? To gently nudge you in the right direction, most websites offer a helpful little hint – some placeholder text that whispers, “Hey, maybe try typing ‘Search City or Zip Code’ here?”.
And since you haven’t gone on any digital adventures yet, there’s no need for a “Recent Searches” section. You’ll just see a friendly message saying “You have no recent locations,” alongside a disabled “Clear All” button. It’s like a brand new car – no mileage, no history, just the open road (or internet) ahead.
The Typing Game: How Autocomplete Anticipates Your Every Keystroke
Okay, so you’ve decided to take the plunge and actually type something into the search bar. This is where the real magic of autocomplete comes in. As soon as your fingers grace the keyboard and you’ve typed at least three characters – boom! – a dropdown list magically appears, like a genie granting your search wishes.
This isn’t just some random list of places, though. Autocomplete is smart. It takes those three little characters you’ve gifted it and instantly scours its digital brain for matching locations. It’s like having a super-powered sidekick whispering suggestions as you type.

Prioritizing the Familiar: Recent Searches Take Center Stage
Now, let’s say you’re a creature of habit (aren’t we all?). You frequently find yourself searching for the same city – maybe it’s your hometown, your favorite vacation spot, or, you know, the place where your aforementioned ex lives (no judgment!). Autocomplete has got your back.
If you’ve searched for a location recently, it’ll appear at the tippy top of the dropdown list. Because let’s face it, sometimes our memories are about as reliable as a screen protector on a phone that’s been dropped one too many times.
Cities and Zip Codes: Finding Your Way in the Digital World
But wait, there’s more! Autocomplete doesn’t just rely on your past searches. It’s also a master of geography (or at least, it plays one on the internet). So, whether you’re a city slicker who knows their way around every street corner or you navigate the world using those magical five-digit codes, the autocomplete dropdown has got you covered.
You’ll see a mix of city names and zip codes, all neatly organized and ready for your clicking pleasure. It’s like having a GPS for your internet searches, guiding you to your desired destination with every keystroke.
Formatting for Humans (Not Robots)
Now, you might be thinking, “A dropdown list of locations? Sounds kinda boring.” But hold on! The design wizards behind autocomplete have put some serious thought into making this experience as user-friendly as possible.
First off, each location gets its own line. Because nobody wants to decipher a jumbled mess of text, am I right? It’s all about that clean, organized look.
And to make things even easier, the characters you’ve typed will be magically highlighted within the suggestions. It’s like a little treasure hunt for your eyeballs, helping you quickly scan the list and find exactly what you’re looking for.
Navigating the Dropdown: Mastering the Art of Up, Down, and Escape
Alright, so we’ve got this magical dropdown list of potential destinations, but how do you actually choose where you want to go? Don’t worry, your keyboard is your trusty compass in this digital landscape.
Down Arrow: Embracing the Power of Gravity (Virtually)
Remember those good ol’ days of browsing TV channels with an actual remote? Yeah, navigating the autocomplete dropdown is kinda like that. Hit that down arrow key, and your selection gracefully glides down the list, highlighting each location like a spotlight on a glamorous runway. And just like that first channel on the TV, the very first suggestion in the dropdown gets automatically selected, just in case you’re feeling impatient (we’ve all been there).
Up Arrow: Defying Gravity, One Keystroke at a Time
Now, let’s say you’ve scrolled a bit too far down the list, past your intended destination. No need to panic! This isn’t some one-way street. Simply tap that up arrow key, and watch your selection reverse its course, effortlessly gliding back up the list. It’s like rewinding a VHS tape, but without all the static (ah, the good ol’ days).
Escape Key: Sometimes, You Just Need a Clean Slate
Okay, maybe you’ve had a change of heart, or your fingers slipped and typed in the wrong thing entirely. What do you do? Hit that trusty escape key, my friend. It’s like hitting the reset button, instantly making that pesky dropdown list disappear and clearing the search bar, ready for a fresh start. No judgment here – we all make mistakes (or have sudden changes of heart).
From Suggestion to Search: Sealing the Deal with a Click or a Keystroke
You’ve made it this far – congrats! You’ve successfully navigated the wilds of the autocomplete dropdown and found the perfect location. Now, it’s time to seal the deal and embark on that digital journey.
Enter Key OR Mouse Click: Two Paths to the Same Destination
When it comes to actually selecting a suggestion, you’ve got options (because who doesn’t love options?). You can either channel your inner tech whiz and hit that trusty enter key, or embrace your inner click-happy internet surfer and just click on the suggestion you want. Either way, the result is the same: the search bar magically transforms, replacing your jumbled typing with the perfectly spelled-out location. And just like that, the dropdown disappears, because its job is done here. It’s like a proud parent sending their child off to college – a little bittersweet, but mostly satisfying.
Oh, and depending on the website you’re on, hitting enter or clicking that suggestion might just trigger an immediate search. It’s like instant gratification for your internet cravings. Talk about efficient!
A Blast from the Past: Revisiting Your Recent Searches
Now, let’s say you’re back at that blank search bar, staring into its vast emptiness. But this time, you’ve got some history behind you – a digital trail of past searches. Like a helpful travel agent, the search bar wants to remind you of your recent adventures.
As soon as that search bar is empty, boom – your recent searches pop up right below it, like a curated list of recommended destinations based on your past travels. However, because nobody wants to be bombarded with an overwhelming list of choices, the search bar keeps things manageable by limiting the number of recent searches displayed. Think of it like a highlight reel of your most memorable internet moments.
“Clear All” Button: Out with the Old, In with the New
But what if you’re ready to embrace a fresh start, to wipe the slate clean and pretend those past searches never happened? That’s where the “Clear All” button swoops in to save the day. As long as you’ve got some recent searches lurking around, that little button will appear right next to them, like a digital eraser.
One click, and poof! – your recent searches vanish into the internet ether, gone but not forgotten (at least, not by the all-seeing eye of your browser history). And once it’s done its job, the “Clear All” button humbly disables itself, knowing that its services are no longer needed. It’s like a superhero that only appears when you truly need them.