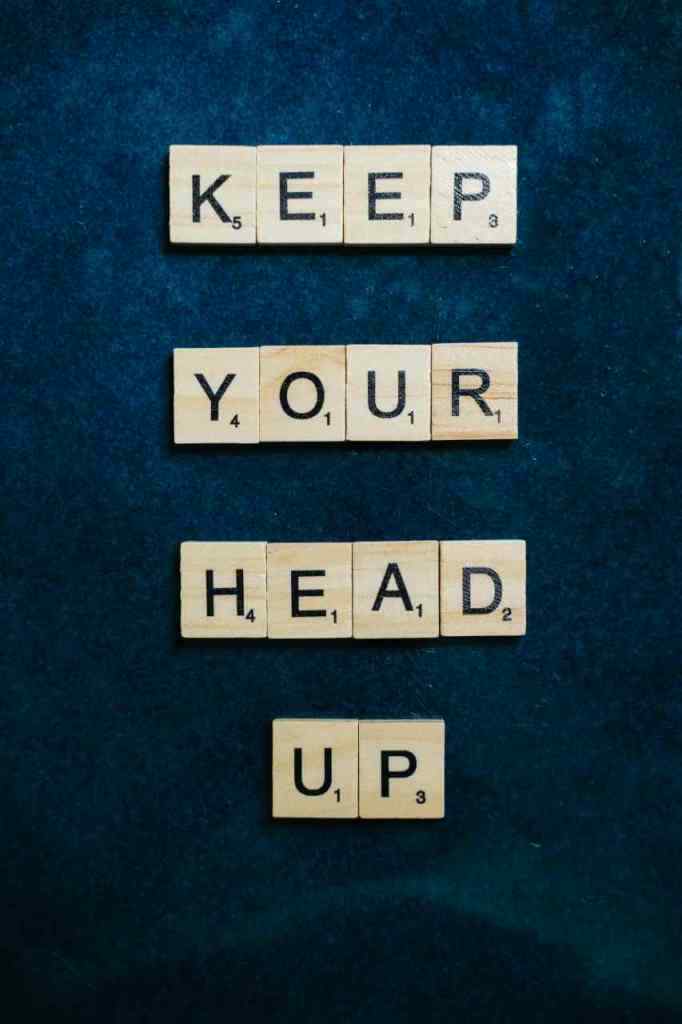The Magic Behind the Search Bar: A Deep Dive into Autocomplete
We’ve all been there. You’re frantically typing into a search bar, desperately trying to remember the exact spelling of that obscure town in Vermont you visited five years ago. Your fingers are flying, the pressure is on, and then… BAM! Like magic, a list of suggestions appears, rescuing you from your typo-ridden nightmare. That, my friends, is the power of autocomplete.
The Spark that Ignites the Suggestions
Autocomplete is like that super helpful friend who always seems to know what you need before you even ask. But how does it work its magic? Well, it all starts with you, the user. As soon as you type a few characters—usually around three—into the search bar, the autocomplete feature springs into action, eager to lend a helping hand (or should I say, a helping suggestion?).
Unveiling the Secrets of the Suggestion Box
Now, here’s where things get interesting. The autocomplete feature isn’t just randomly throwing suggestions your way (though sometimes it may feel like it). It’s actually pulling from a few different sources to provide you with the most relevant and helpful options.
A Blast from the Past: Recent Searches
Remember that time you were searching for the best pizza places in Chicago? Autocomplete sure does. If you’ve recently searched for a particular location—whether it’s a city, state, or even a zip code—the autocomplete feature will keep track of those searches and display them under a handy “Recent Locations” heading. This is super helpful for those times when you’re revisiting a previous search or just can’t seem to escape the allure of Chicago-style pizza.
But what if you’re tired of being haunted by your past pizza cravings? Fear not! Autocomplete has you covered. You’ll usually find a “Clear All” option that allows you to wipe the slate clean and start fresh. It’s like hitting the reset button on your search history.
When the Well of Recent Searches Runs Dry
Now, let’s say you’re venturing into uncharted search territory. You’re looking for a place you’ve never been, a place so off the beaten path that even your most adventurous friend hasn’t heard of it. In this case, you won’t have any recent searches to guide you. But don’t worry, autocomplete won’t leave you stranded. Instead, you’ll likely see a friendly message letting you know that you have “no recent locations” to display.
The Real MVP: Matching Results
This is where the real magic happens. As you’re typing, the autocomplete feature is working tirelessly behind the scenes, scouring its vast database for real-time matching results based on your input. Whether you’re typing in a city, state, or zip code, autocomplete is on the case, trying to predict your destination before you even finish typing it. It’s like having a mind-reading sidekick guiding you to your search destination.
The Magic Behind the Search Bar: A Deep Dive into Autocomplete
We’ve all been there. You’re frantically typing into a search bar, desperately trying to remember the exact spelling of that obscure town in Vermont you visited five years ago. Your fingers are flying, the pressure is on, and then… BAM! Like magic, a list of suggestions appears, rescuing you from your typo-ridden nightmare. That, my friends, is the power of autocomplete.
The Spark that Ignites the Suggestions
Autocomplete is like that super helpful friend who always seems to know what you need before you even ask. But how does it work its magic? Well, it all starts with you, the user. As soon as you type a few characters—usually around three—into the search bar, the autocomplete feature springs into action, eager to lend a helping hand (or should I say, a helping suggestion?).
Unveiling the Secrets of the Suggestion Box
Now, here’s where things get interesting. The autocomplete feature isn’t just randomly throwing suggestions your way (though sometimes it may feel like it). It’s actually pulling from a few different sources to provide you with the most relevant and helpful options.
A Blast from the Past: Recent Searches
Remember that time you were searching for the best pizza places in Chicago? Autocomplete sure does. If you’ve recently searched for a particular location—whether it’s a city, state, or even a zip code—the autocomplete feature will keep track of those searches and display them under a handy “Recent Locations” heading. This is super helpful for those times when you’re revisiting a previous search or just can’t seem to escape the allure of Chicago-style pizza.
But what if you’re tired of being haunted by your past pizza cravings? Fear not! Autocomplete has you covered. You’ll usually find a “Clear All” option that allows you to wipe the slate clean and start fresh. It’s like hitting the reset button on your search history.
When the Well of Recent Searches Runs Dry
Now, let’s say you’re venturing into uncharted search territory. You’re looking for a place you’ve never been, a place so off the beaten path that even your most adventurous friend hasn’t heard of it. In this case, you won’t have any recent searches to guide you. But don’t worry, autocomplete won’t leave you stranded. Instead, you’ll likely see a friendly message letting you know that you have “no recent locations” to display.
The Real MVP: Matching Results
This is where the real magic happens. As you’re typing, the autocomplete feature is working tirelessly behind the scenes, scouring its vast database for real-time matching results based on your input. Whether you’re typing in a city, state, or zip code, autocomplete is on the case, trying to predict your destination before you even finish typing it. It’s like having a mind-reading sidekick guiding you to your search destination.
Taking Charge: Navigation and Selection in the World of Autocomplete
So, you’ve got your list of suggestions, but how do you actually navigate this digital buffet of options and make your final selection? Fear not, intrepid searcher, for autocomplete offers a variety of ways to traverse this brave new world of predictive text.
Arrow Keys: Your Trusty Steeds in the Autocomplete Kingdom
Just like those old-school arcade games (Pac-Man, anyone?), the up and down arrow keys on your keyboard are your trusty steeds in the autocomplete kingdom. Use them to effortlessly glide through the list of suggestions, watching as the selection highlight gracefully moves with each press. It’s like having your own personal cursor conga line, dancing to the rhythm of your search.
Escape Key: The Great Escape from the Suggestion Labyrinth
Sometimes, too many choices can be overwhelming. Maybe you’ve had a sudden change of heart, or perhaps you just want to bask in the freedom of an empty search bar. Whatever the reason, the “Escape” key is your ticket out of the suggestion labyrinth. One swift press, and poof! The search bar is cleared, and the suggestion list vanishes like a mirage in the desert.
Enter/Return Key: Sealing the Deal with a Satisfying Click
You’ve found it! The perfect suggestion, glowing enticingly from its perch atop the list. Now it’s time to seal the deal and embark on your digital adventure. But wait! Before you click that mouse like there’s no tomorrow, consider this: a simple press of the “Enter” or “Return” key will achieve the same result, confirming your selection and initiating the search with a satisfying click that’s music to any search enthusiast’s ears.
Mouse/Touch Selection: The Art of the Digital Point and Click
Of course, no exploration of autocomplete navigation would be complete without paying homage to the classic mouse click. Yes, for those who prefer a more tactile approach, you can simply use your mouse or trackpad to directly click on any suggestion that tickles your fancy. It’s like browsing through a digital travel brochure, except instead of exotic destinations, you’re choosing between different variations of “Springfield” (because really, how many Springfields can there be?).
The Unsung Heroes: Additional Considerations for an Epic Autocomplete Experience
We’ve covered the basics, but a truly top-notch autocomplete experience requires going above and beyond the call of duty. It’s about sweating the small stuff, the little details that transform a good user experience into a truly great one. So, grab your magnifying glasses, folks, as we delve into the nitty-gritty of autocomplete optimization.
Visual Cues: Guiding the Way with a Little Visual Flair
Imagine this: you’re staring at a wall of text, all the suggestions blending together in a monotonous blur. Not exactly the most user-friendly experience, right? That’s why clear visual cues are crucial for guiding users through the autocomplete maze.
First and foremost, we need a clear visual distinction between recent searches and matching results. Think of it like separating your sweet and savory snacks—you don’t want your cookies mingling with your chips, do you? A simple heading or divider can work wonders in creating this much-needed separation.
Next up, we need to give some love to the currently selected suggestion. Highlighting it, perhaps with a bold outline or a contrasting background color, helps users instantly see where they are in the list and what they’re about to select. It’s like giving the chosen one a spotlight, letting them shine bright amidst the crowd of suggestions.
And last but not least, let’s not forget about the importance of user-friendly font size and spacing. We want our suggestions to be legible and inviting, not cramped and intimidating. Think of it as setting the mood for a relaxing vacation—you want spacious rooms and comfy furniture, not a cramped hostel dorm.
Performance: Speed Demons and Data Wizards Unite!
In today’s fast-paced digital world, patience is a virtue that’s quickly wearing thin. When users type into a search bar, they expect near-instantaneous results. That’s why performance is paramount when it comes to creating a seamless autocomplete experience.
First and foremost, our autocomplete suggestions need to be faster than a cheetah on a caffeine rush. We’re talking lightning-fast response times, so users don’t even have time to blink before the suggestions materialize before their very eyes. Any lag or delay, and we risk losing their attention (and their patience!).
But speed is nothing without efficiency. Behind the scenes, our autocomplete feature needs to be a lean, mean, data-handling machine, processing user input and retrieving matching results with the precision of a Swiss watch. This means optimizing our algorithms, caching frequently accessed data, and generally doing everything in our power to ensure a buttery-smooth user experience.
Accessibility: Because Everyone Deserves a User-Friendly Experience
In our quest for autocomplete excellence, let’s not forget about the importance of accessibility. We want to ensure that everyone, regardless of their abilities, can easily use and benefit from this powerful feature.
First and foremost, we need to make sure our autocomplete feature plays nicely with assistive technologies like screen readers. This means using clear and descriptive labels for all interactive elements, so screen reader users can understand the purpose and functionality of each component.
We also need to consider keyboard-only navigation. Not everyone can use a mouse or trackpad, so it’s crucial that our autocomplete feature can be fully operated using only the keyboard. This means ensuring that all interactive elements can be accessed and activated using only keyboard shortcuts.
By prioritizing accessibility, we’re not only making our autocomplete feature more inclusive, but we’re also creating a more user-friendly experience for everyone. It’s a win-win situation!