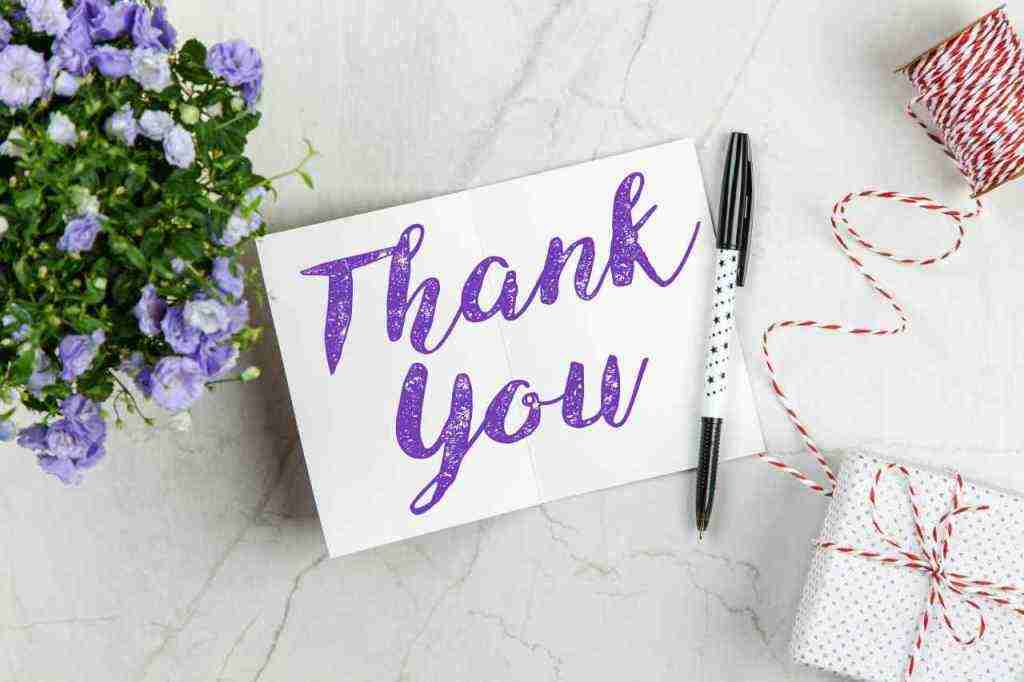The Magic Behind the Curtain: A Deep Dive into Autocomplete Functionality
We’ve all been there. You’re staring at a search bar, fingers hovering over the keyboard, about to embark on a quest for information. Maybe you’re hunting for the best ramen spot in town, or perhaps you’re trying to remember the name of that obscure indie band you stumbled upon online. Whatever your digital desire, the journey often begins with a few tentative keystrokes.
But then, something magical happens. As if by instinct, a dropdown menu materializes beneath the search bar, offering a list of eerily relevant suggestions. Like a digital mind-reader, it seems to know exactly what you’re looking for before you even finish typing. This, my friends, is the power of autocomplete—a seemingly simple feature that has revolutionized the way we navigate the online world.
Triggering the Oracle: How Autocomplete Springs to Life
Autocomplete isn’t some mystical force driven by digital divination; it’s a carefully crafted piece of software engineering designed to streamline your search experience. The magic typically begins after you’ve typed a predetermined number of characters—often just three—into the search bar. This acts as a trigger, signaling to the system that you’re ready for some helpful hints.
The Data Detective: Where Autocomplete Gets its Intel
So, how does autocomplete know what to suggest? The answer lies in its data source, which acts like a digital detective, piecing together clues to anticipate your needs. Here’s where things get interesting:
Recent Searches: Your Digital Breadcrumbs
One of the primary sources of autocomplete suggestions is your own search history. Think of it like a trail of digital breadcrumbs, revealing the paths you’ve taken in your online explorations. Autocomplete keeps a watchful eye on your recent searches, storing them in a chronologically ordered list. When you start typing, it sifts through this history, looking for matches based on the characters you’ve entered.
No Recents? No Problem!
Now, you might be thinking, “What if I’m a first-time user or I haven’t searched for anything remotely related to my current quest?” Fear not, for autocomplete has a backup plan. If your search history comes up empty, you’ll likely see a message like “You have no recent locations.” This simply means the system needs a bit more information to work its magic.
The Art of Suggestion: How Autocomplete Presents its Findings
Once autocomplete has gathered its intel, it’s time to present the findings in a way that’s both helpful and visually appealing. This is where the user interface (UI) takes center stage, transforming raw data into a user-friendly format. Think of it like a digital waiter, carefully arranging your options on a virtual menu.
The Dropdown List: A Curated Selection
Typically, autocomplete suggestions are displayed in a dropdown list that appears directly beneath the search bar. This list isn’t a free-for-all of every possible match; it’s a carefully curated selection, usually limited to a manageable number of options—let’s say ten—to avoid overwhelming you with choices. After all, too much of a good thing can quickly become overwhelming.
Formatting for Clarity: Making Suggestions Shine
The way suggestions are formatted plays a crucial role in usability. A clear font size and style ensure readability, while visual hierarchy helps to distinguish between different types of suggestions. For instance, headings might be displayed in a bolder font, while individual suggestions are presented in a slightly smaller size.
Highlighting the Front-Runner: Guiding Your Choice
To further streamline the selection process, autocomplete often highlights the first option in the list. This subtle visual cue acts as a gentle nudge, indicating the system’s best guess based on your input and past behavior. Don’t worry; you’re not obligated to go with the highlighted option! It’s simply a starting point, and you’re free to explore other suggestions as needed.
Navigating the Options: Taking Control of Autocomplete
Autocomplete isn’t about dictating your choices; it’s about empowering you to find what you’re looking for with greater speed and ease. To that end, you have several ways to interact with the suggestions and make your selection.
Automatic Selection: The Power of Inaction
If you’re feeling decisive (or perhaps a tad lazy), you can simply let autocomplete do the work for you. If you pause your typing for a brief moment—say, half a second—the highlighted option will automatically be selected. It’s like a digital shortcut for those times when the top suggestion aligns perfectly with your intentions.
Arrow Keys: Manual Navigation at Your Fingertips
For those who prefer a more hands-on approach, the up and down arrow keys on your keyboard become your navigation tools. Pressing the up arrow moves the highlight up the list, while the down arrow takes you in the opposite direction. This allows you to browse through the suggestions at your own pace and carefully consider your options.
Enter Key: Sealing the Deal
Once you’ve found the suggestion that tickles your fancy, simply hit the Enter key to confirm your selection. This action submits the highlighted suggestion to the search bar, initiating the search and whisking you away to a land of hopefully relevant results.
Clearing the Slate: A Fresh Start
Sometimes, you might want to start with a clean slate and erase the traces of your previous searches. Autocomplete typically provides a couple of ways to achieve this digital detox.
- Escape Key: A quick tap of the Escape key clears the search bar and makes the dropdown list disappear like a magician’s rabbit. It’s the digital equivalent of saying, “Never mind, I’ll start again.”
- “Clear All” Button: Some autocomplete implementations go a step further by offering a “Clear All” button within the dropdown list itself. Clicking this button wipes the slate clean, erasing your entire recent search history. This can be handy for privacy-conscious users or those who simply prefer a fresh start with every search.