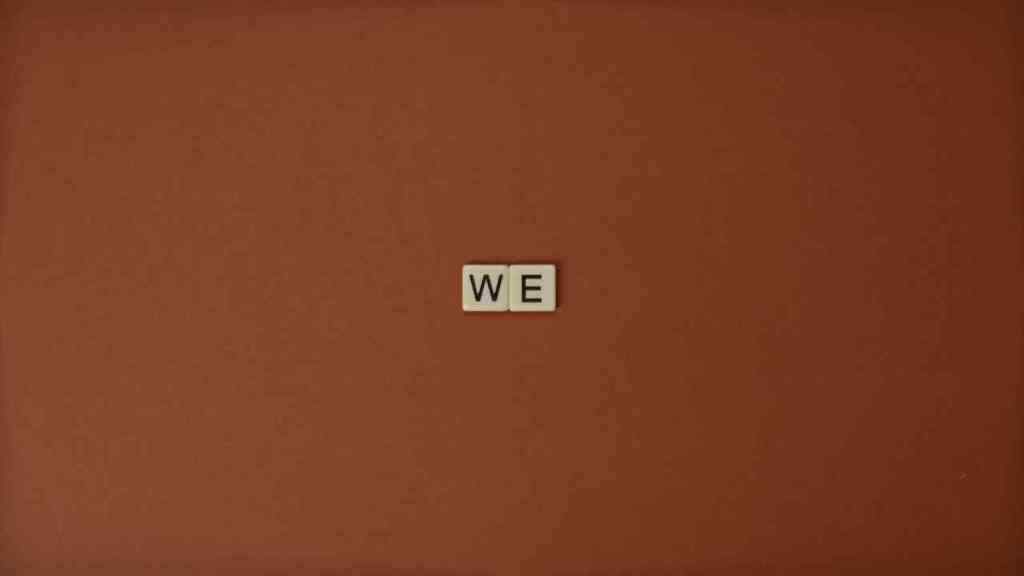The Little Search Bar That Could: A Deep Dive into Search Functionality in Twenty-Twenty-Four
Alright, folks, gather ’round the campfire (or ergonomic office chair, whichever’s closer) because we’re about to embark on a thrilling expedition into the wild world of… search bars. Yeah, I know, I know, sounds about as exciting as watching paint dry, right? But hold your horses!
We’re not talking about just any search bar here. We’re talking about crafting a lean, mean, user-experience machine. A search bar so intuitive, so blazingly fast, so darn helpful that your users will wonder how they ever lived without it. Think of it as the Sherlock Holmes of website navigation, but with fewer deerstalker hats and a lot less violin playing (unless that’s your jam, then by all means, rock on).
The Art of the Empty Search Bar: First Impressions Matter
Picture this: a user lands on your website, bright-eyed and bushy-tailed, ready to find what they’re looking for. Their eyes dart to the search bar – that little rectangular beacon of hope in a sea of digital information. What do they see?
If it’s a blank, lifeless void, they might just click away faster than you can say “bounce rate.” But fear not, my friends, for we shall breathe life into this empty canvas!
“Search City or Zip Code”: A Gentle Nudge in the Right Direction
First things first, we need a placeholder text. You know, that friendly little message that whispers sweet nothings into the user’s ear (or at least, that’s what it feels like). For our location-based search bar, something like “Search City or Zip Code” does the trick. It’s clear, concise, and tells the user exactly what they need to do. No need to reinvent the wheel here, folks. Keep it simple, keep it relevant.
Recently Searched Locations: Because We All Forget Things Sometimes
Now, let’s talk about the “Recent Searches” section. You know how it is – you’re on a website, looking for that awesome restaurant you went to last week, but your brain seems to have taken a vacation without you? We’ve all been there.
That’s where “Recently Searched Locations” swoops in to save the day! This handy little feature displays a list of, you guessed it, recently searched locations.
A Blast from the (Recent) Past
This list should be displayed in chronological order, with the most recent search at the top, because let’s be real, we’re all about that instant gratification. And to make things even easier, each item in the list should be clickable, taking the user directly to the search results page for that location. Talk about a time-saver!
“Clear All”: Out with the Old, In with the…Well, Whatever They Search for Next
Of course, we need to give our users a bit of control over their digital footprint. Enter the mighty “Clear All” button. One click of this bad boy and poof! – their recent search history vanishes into thin air, like a magician’s rabbit or that last slice of pizza.
Typing in the Search Bar: Where the Magic Happens
Okay, we’ve tackled the empty search bar, but what happens when our intrepid user starts typing? Do we just sit back and watch the letters appear, like some kind of digital spectator sport? Heck no! This is where things get really interesting.
Autocomplete Functionality: Because Ain’t Nobody Got Time for That
We live in a world of instant noodles, same-day delivery, and cat videos that are over before you can say “aww.” So, it’s no surprise that users expect their search bars to be lightning-fast. And that, my friends, is where autocomplete functionality comes in.
Three Characters and You’re In!
Autocomplete, also known as “type-ahead,” is a magical feature that suggests locations based on what the user is typing. But here’s the catch – it doesn’t kick in until the user has typed at least three characters. Why three, you ask? Well, it’s all about finding that sweet spot between being helpful and overwhelming.
A City and Zip Code Smorgasbord
Once those three magical characters have been typed, the autocomplete suggestions will appear as if by magic (okay, it’s actually some clever coding, but who’s keeping track?). These suggestions should include both city names and zip codes, because variety is the spice of life, and we want to give our users plenty of options.
No Matching Results: Breaking Up Is Hard to Do (But Sometimes Necessary)
Now, let’s talk about what happens when there are no matching results. It’s like that awkward moment when you’re at a party and you try to strike up a conversation with someone, but they just stare at you blankly. Crickets chirping. Tumbleweed rolls by. You get the picture.
In this case, we need to let the user down gently. A simple message like “No matching locations found” will do the trick.
The Little Search Bar That Could: A Deep Dive into Search Functionality in Twenty-Twenty-Four
Alright, folks, gather ’round the campfire (or ergonomic office chair, whichever’s closer) because we’re about to embark on a thrilling expedition into the wild world of… search bars. Yeah, I know, I know, sounds about as exciting as watching paint dry, right? But hold your horses!
We’re not talking about just any search bar here. We’re talking about crafting a lean, mean, user-experience machine. A search bar so intuitive, so blazingly fast, so darn helpful that your users will wonder how they ever lived without it. Think of it as the Sherlock Holmes of website navigation, but with fewer deerstalker hats and a lot less violin playing (unless that’s your jam, then by all means, rock on).
The Art of the Empty Search Bar: First Impressions Matter
Picture this: a user lands on your website, bright-eyed and bushy-tailed, ready to find what they’re looking for. Their eyes dart to the search bar – that little rectangular beacon of hope in a sea of digital information. What do they see?
If it’s a blank, lifeless void, they might just click away faster than you can say “bounce rate.” But fear not, my friends, for we shall breathe life into this empty canvas!
“Search City or Zip Code”: A Gentle Nudge in the Right Direction
First things first, we need a placeholder text. You know, that friendly little message that whispers sweet nothings into the user’s ear (or at least, that’s what it feels like). For our location-based search bar, something like “Search City or Zip Code” does the trick. It’s clear, concise, and tells the user exactly what they need to do. No need to reinvent the wheel here, folks. Keep it simple, keep it relevant.
Recently Searched Locations: Because We All Forget Things Sometimes
Now, let’s talk about the “Recent Searches” section. You know how it is – you’re on a website, looking for that awesome restaurant you went to last week, but your brain seems to have taken a vacation without you? We’ve all been there.
That’s where “Recently Searched Locations” swoops in to save the day! This handy little feature displays a list of, you guessed it, recently searched locations.
A Blast from the (Recent) Past
This list should be displayed in chronological order, with the most recent search at the top, because let’s be real, we’re all about that instant gratification. And to make things even easier, each item in the list should be clickable, taking the user directly to the search results page for that location. Talk about a time-saver!
“Clear All”: Out with the Old, In with the…Well, Whatever They Search for Next
Of course, we need to give our users a bit of control over their digital footprint. Enter the mighty “Clear All” button. One click of this bad boy and poof! – their recent search history vanishes into thin air, like a magician’s rabbit or that last slice of pizza.
Typing in the Search Bar: Where the Magic Happens
Okay, we’ve tackled the empty search bar, but what happens when our intrepid user starts typing? Do we just sit back and watch the letters appear, like some kind of digital spectator sport? Heck no! This is where things get really interesting.
Autocomplete Functionality: Because Ain’t Nobody Got Time for That
We live in a world of instant noodles, same-day delivery, and cat videos that are over before you can say “aww.” So, it’s no surprise that users expect their search bars to be lightning-fast. And that, my friends, is where autocomplete functionality comes in.
Three Characters and You’re In!
Autocomplete, also known as “type-ahead,” is a magical feature that suggests locations based on what the user is typing. But here’s the catch – it doesn’t kick in until the user has typed at least three characters. Why three, you ask? Well, it’s all about finding that sweet spot between being helpful and overwhelming.
A City and Zip Code Smorgasbord
Once those three magical characters have been typed, the autocomplete suggestions will appear as if by magic (okay, it’s actually some clever coding, but who’s keeping track?). These suggestions should include both city names and zip codes, because variety is the spice of life, and we want to give our users plenty of options.
No Matching Results: Breaking Up Is Hard to Do (But Sometimes Necessary)
Now, let’s talk about what happens when there are no matching results. It’s like that awkward moment when you’re at a party and you try to strike up a conversation with someone, but they just stare at you blankly. Crickets chirping. Tumbleweed rolls by. You get the picture.
In this case, we need to let the user down gently. A simple message like “No matching locations found” will do the trick.
Selection Handling: Choosing Your Own Adventure
Alright, our user is busy typing away, autocomplete suggestions are popping up like daisies, and the world is a beautiful place. But now what? How do they actually select a location and unleash the hounds of search results?
First Suggestion Auto-Selected: Because Efficiency is Key
To make life easier for our users (and because we’re all about that seamless experience), the first suggestion in the autocomplete list should be automatically highlighted. Think of it as a gentle nudge in the right direction, like a friendly sheepdog herding its flock (except instead of sheep, it’s search results, and instead of a field, it’s the vast expanse of the internet. You get the idea.)
Navigation: Up, Down, and All Around
Now, some users are all about that first suggestion, and that’s totally cool. But others, they like to keep their options open. They’re the adventurous types, the explorers of the autocomplete world. And for those intrepid souls, we have the up and down arrow keys. Pressing these keys allows the user to navigate through the suggestion list, highlighting each option as they go. It’s like channel surfing, but for search results.
Confirmation: Sealing the Deal with “Enter”
Once our user has found the location of their dreams (or at least the location that matches their search query), it’s time to seal the deal. And how do we do that, you ask? With the magical “Enter” key, of course! Pressing “Enter” confirms the highlighted selection and initiates a search, whisking the user away to the promised land of search results.
Clearing Search Input: “Escape” to Freedom!
But wait, what if our user changes their mind? What if they decide they don’t want to search for “Timbuktu, Texas” after all? Have no fear, the “Escape” key is here! Pressing “Escape” clears the search bar input, giving our user a clean slate and a chance to start over. Because sometimes, you just need a do-over.
Recent Searches Management: A Trip Down Memory Lane (But Not Too Far Down)
Now that we’ve covered the ins and outs of the search bar itself, let’s take a quick detour into the world of recent searches management. Because, as we all know, a well-managed search history is a happy search history.
Storage: Keeping it Local (and Private)
First things first, where do we store these precious recent searches? Well, to protect our users’ privacy (because nobody wants their search history plastered all over the internet), we’re going to store them locally on their device. This means that their recent searches will be accessible only to them, safe and sound behind the digital walls of their own personal device.
Limit: Less is More (Especially When it Comes to Search History)
Next up, let’s talk limits. We don’t want to overwhelm our users with a never-ending scroll of past searches, do we? No, we do not. That’s why we’re going to maintain a limited number of recent searches, say, the last ten. This keeps things tidy, organized, and prevents our users from getting lost in a digital time warp of their own making.
Clearing History: The Digital Equivalent of a Fresh Coat of Paint
And of course, we need to give our users the option to clear their search history altogether. This is where the “Clear All” button within the “Recent Searches” section comes in handy. One click of this button and poof! – their recent search history disappears, like magic. (Or, you know, like deleting a file on a computer. Same difference.)
Additional Considerations: The Devil is in the Details
We’ve covered a lot of ground here, but before we wrap things up, let’s touch on a few additional considerations that are crucial for creating a truly exceptional search bar experience.
Accessibility: Because Everyone Deserves a Seamless Search Experience
First and foremost, we need to make sure that our search bar is accessible to all users, regardless of their abilities. This means following accessibility guidelines, such as the Web Content Accessibility Guidelines (WCAG), to ensure that all elements and interactions are usable by people with disabilities. After all, a truly great search bar is one that everyone can use.
Design: Where Functionality Meets Aesthetics
Of course, functionality is only half the battle. We also want our search bar to look good, darn it! That’s why it’s important to implement a visually appealing and user-friendly design for both the search bar itself and the autocomplete suggestions. Think clean lines, clear typography, and maybe even a splash of color.
Performance: Speed is King (and Queen)
Finally, let’s talk about performance. In today’s fast-paced digital world, nobody wants to wait around for a slow search bar. That’s why it’s crucial to optimize our autocomplete functionality for speed and responsiveness. We want those suggestions to pop up faster than you can say “supercalifragilisticexpialidocious” (try saying that three times fast).
And there you have it, folks! A deep dive into the wonderful world of search bar functionality in . May your search bars be ever intuitive, your autocomplete suggestions always helpful, and your users forever engaged. Happy searching!