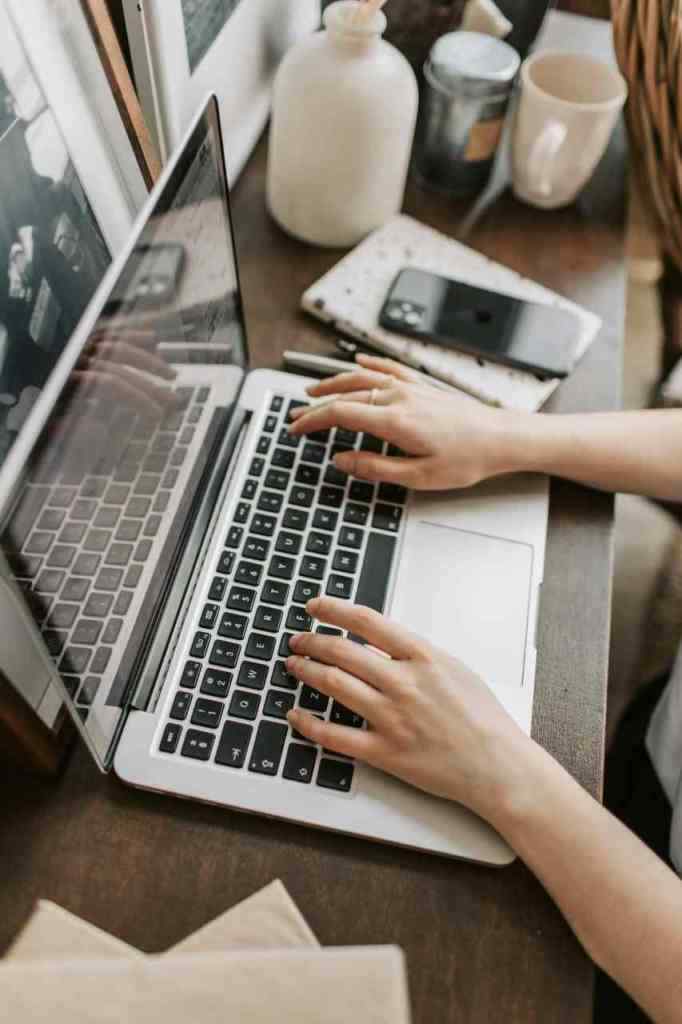The Little Search Bar That Could: A Deep Dive into Autocomplete
Alright, folks, gather ’round the campfire (or, you know, the glow of your laptop screen) because we’re about to unravel the mysteries of a tiny but mighty feature you use every single day: the autocomplete search bar. You know, that magical box where you start typing “Los An…” and it’s like, “Yeah, I got you, Los Angeles. Been there, done that.”
But hold up, there’s more to this digital crystal ball than meets the eye. We’re talking next-level functionality that makes finding that obscure coffee shop in your aunt’s town (you know the one) a total breeze. So, buckle up, buttercup, because we’re diving deep into the wonderful world of autocomplete.
Search Bar Functionality: Where the Magic Begins
First things first, let’s talk about the MVP, the OG, the one and only: the search bar itself. This bad boy is the gateway to your destination, and like any good host, it greets you with open arms (or at least, a helpful prompt).
Placeholder Text: The Welcome Mat of the Digital World
Imagine walking up to a door with a big, fat “Search City or Zip Code” sign on it. No need to guess what’s going on in there, right? That, my friends, is the power of placeholder text. It’s like a gentle nudge in the right direction, letting you know exactly what kind of information this search bar craves. No need to overthink it, just type away!
Autocomplete Activation: Three Characters to Rule Them All
Now, we all love a good mystery, but when it comes to searching for stuff online, ain’t nobody got time for that. That’s where autocomplete swoops in to save the day. This nifty feature kicks in after you’ve typed just three characters. Yes, you heard that right, THREE. It’s like the search bar has a sixth sense, anticipating your needs before you even finish typing. Talk about efficiency!
Recent Searches: Because We All Have Our Favorite Haunts
We’re creatures of habit, let’s be real. We’ve all got those go-to spots that we search for on repeat. Well, guess what? The autocomplete search bar is basically your personal stalker (in the least creepy way possible), remembering your every search and serving up your most frequented locations on a silver platter.
Section Title: “Recently searched locations”
No need to play hide-and-seek with your past searches, they’re right there front and center under the oh-so-helpful heading: “Recently searched locations.” It’s like a digital breadcrumb trail, leading you right back to where you left off.
Visibility: Only When You Need It
Now, let’s not get ahead of ourselves. The beauty of this feature is that it knows when to show up and when to, well, not. If you’re fresh out of searches, the “Recently searched locations” section will chill in the background, patiently waiting for you to explore the world (or at least, the internet). But once you start typing, BAM! It’s showtime, baby.
Display Format: A List for Your Viewing Pleasure
Nobody likes a cluttered search bar, am I right? That’s why the recent search results are displayed in a neat and tidy list, making it super easy to scan through your options and find exactly what you’re looking for. No need to squint or scroll endlessly, just pure, unadulterated search efficiency.
Default Selection: Because Every Second Counts
Time is precious, my friends, and the autocomplete search bar knows it. That’s why the very first location in your “Recently searched locations” list is automatically highlighted. It’s like the search bar is saying, “Hey, I know you loved this place, wanna go back? Just hit enter and you’re there!” Talk about a time-saver.
Navigation and Selection: Mastering the Art of the Click (or Tap)
Okay, so we’ve got our list of potential destinations, but how do we actually get there? Fear not, intrepid explorers, for the autocomplete search bar comes equipped with a set of intuitive navigation tools that make getting around a total cinch.
Arrow Keys: Up, Down, and All Around
Remember those arrow keys you’ve been using since, like, forever? Well, they’re about to become your new best friends. Use the up arrow to gracefully glide your selection upwards through the list of locations, or hit that down arrow to mosey on down to the good stuff. It’s like a digital dance, but instead of busting a move, you’re finding your next adventure.
Enter Key: Sealing the Deal
You’ve found the perfect spot, your finger is hovering over the enter key, and a sense of excitement washes over you. This is it, the moment of truth. And guess what? All it takes is a single press of that glorious enter key to submit your selection and be whisked away to your destination. Boom, just like that, you’re on your way.
Escape Key: Sometimes You Just Gotta Hit Reset
We’ve all been there: you start typing, change your mind, and suddenly you’re staring at a search bar full of irrelevant suggestions. Don’t panic! The escape key is here to rescue you from search bar purgatory. One swift press and poof! The search bar is cleared, recent searches vanish, and you’re back to a clean slate. It’s like a digital do-over, giving you the freedom to start fresh and explore new horizons.
The Little Search Bar That Could: A Deep Dive into Autocomplete
Alright, folks, gather ’round the campfire (or, you know, the glow of your laptop screen) because we’re about to unravel the mysteries of a tiny but mighty feature you use every single day: the autocomplete search bar. You know, that magical box where you start typing “Los An…” and it’s like, “Yeah, I got you, Los Angeles. Been there, done that.”
But hold up, there’s more to this digital crystal ball than meets the eye. We’re talking next-level functionality that makes finding that obscure coffee shop in your aunt’s town (you know the one) a total breeze. So, buckle up, buttercup, because we’re diving deep into the wonderful world of autocomplete.
Search Bar Functionality: Where the Magic Begins
First things first, let’s talk about the MVP, the OG, the one and only: the search bar itself. This bad boy is the gateway to your destination, and like any good host, it greets you with open arms (or at least, a helpful prompt).
Placeholder Text: The Welcome Mat of the Digital World
Imagine walking up to a door with a big, fat “Search City or Zip Code” sign on it. No need to guess what’s going on in there, right? That, my friends, is the power of placeholder text. It’s like a gentle nudge in the right direction, letting you know exactly what kind of information this search bar craves. No need to overthink it, just type away!
Autocomplete Activation: Three Characters to Rule Them All
Now, we all love a good mystery, but when it comes to searching for stuff online, ain’t nobody got time for that. That’s where autocomplete swoops in to save the day. This nifty feature kicks in after you’ve typed just three characters. Yes, you heard that right, THREE. It’s like the search bar has a sixth sense, anticipating your needs before you even finish typing. Talk about efficiency!
Recent Searches: Because We All Have Our Favorite Haunts
We’re creatures of habit, let’s be real. We’ve all got those go-to spots that we search for on repeat. Well, guess what? The autocomplete search bar is basically your personal stalker (in the least creepy way possible), remembering your every search and serving up your most frequented locations on a silver platter.
Section Title: “Recently searched locations”
No need to play hide-and-seek with your past searches, they’re right there front and center under the oh-so-helpful heading: “Recently searched locations.” It’s like a digital breadcrumb trail, leading you right back to where you left off.
Visibility: Only When You Need It
Now, let’s not get ahead of ourselves. The beauty of this feature is that it knows when to show up and when to, well, not. If you’re fresh out of searches, the “Recently searched locations” section will chill in the background, patiently waiting for you to explore the world (or at least, the internet). But once you start typing, BAM! It’s showtime, baby.
Display Format: A List for Your Viewing Pleasure
Nobody likes a cluttered search bar, am I right? That’s why the recent search results are displayed in a neat and tidy list, making it super easy to scan through your options and find exactly what you’re looking for. No need to squint or scroll endlessly, just pure, unadulterated search efficiency.
Default Selection: Because Every Second Counts
Time is precious, my friends, and the autocomplete search bar knows it. That’s why the very first location in your “Recently searched locations” list is automatically highlighted. It’s like the search bar is saying, “Hey, I know you loved this place, wanna go back? Just hit enter and you’re there!” Talk about a time-saver.
Search Query Results: Finding What You’re Looking For (Before You Even Knew You Were Looking)
Okay, so maybe you’re feeling adventurous and those recent searches just aren’t cutting it. No worries, the autocomplete search bar has got your back (and your wanderlust). As soon as you’ve typed in those magical three characters, a whole new world of possibilities opens up in the form of search query results.
Visibility: The Search Bar’s Got Your Six
These little gems of location suggestions don’t just appear out of thin air (although it might feel like it). They magically materialize as you type, constantly updating and refining themselves based on every keystroke. It’s like having a mind-reading sidekick, but instead of finishing your sentences, it’s finishing your, well, searches.
Display Format: Keeping it Clean and Concise
Just like your trusty recent searches, the search query results are all about that minimalist lifestyle, appearing as a clear and concise list. This way, you can easily compare your options and zero in on the exact city or zip code that tickles your fancy, without any unnecessary visual clutter cramping your style.
Navigation and Selection: Mastering the Art of the Click (or Tap)
Okay, so we’ve got our list of potential destinations, but how do we actually get there? Fear not, intrepid explorers, for the autocomplete search bar comes equipped with a set of intuitive navigation tools that make getting around a total cinch.
Arrow Keys: Up, Down, and All Around
Remember those arrow keys you’ve been using since, like, forever? Well, they’re about to become your new best friends. Use the up arrow to gracefully glide your selection upwards through the list of locations, or hit that down arrow to mosey on down to the good stuff. It’s like a digital dance, but instead of busting a move, you’re finding your next adventure.
Enter Key: Sealing the Deal
You’ve found the perfect spot, your finger is hovering over the enter key, and a sense of excitement washes over you. This is it, the moment of truth. And guess what? All it takes is a single press of that glorious enter key to submit your selection and be whisked away to your destination. Boom, just like that, you’re on your way.
Escape Key: Sometimes You Just Gotta Hit Reset
We’ve all been there: you start typing, change your mind, and suddenly you’re staring at a search bar full of irrelevant suggestions. Don’t panic! The escape key is here to rescue you from search bar purgatory. One swift press and poof! The search bar is cleared, recent searches vanish, and you’re back to a clean slate. It’s like a digital do-over, giving you the freedom to start fresh and explore new horizons.
Recent Search Management: Taking Control of Your Digital Footprint (Sort Of)
Alright, so we’ve established that the autocomplete search bar is basically a digital historian, diligently documenting your every search. But what if you want to, you know, erase some of those not-so-proud search moments? No judgment here, we’ve all been there. Luckily, you’ve got some options when it comes to managing your recent search history.
“Clear All” Button: Out with the Old, In with the New
Sometimes you just need a clean slate, a fresh start, a digital detox if you will. That’s where the ever-so-handy “Clear All” button comes in. This little button of liberation is like the Marie Kondo of the search bar world, helping you declutter your digital life one recent search at a time.
Location, Location, Location
Now, you might be thinking, “Where do I find this magical button of forgetting?” Fear not, my friend, it’s not hiding in some obscure menu. The “Clear All” button lives right next door to your “Recently searched locations” section, always there to lend a helping hand (or click, rather) when you need to wipe the slate clean.
Functionality: Poof! Gone Like Magic
One click on that “Clear All” button and boom! Your recent searches disappear faster than you can say “digital amnesia.” It’s like they never even happened. You’re free to start anew, explore new destinations, and maybe even pretend like you don’t have a go-to pizza place (we all know you do).
“You Have No Recent Locations” Message: A Blank Canvas Awaits
Now, let’s say you’re either a) new to this whole autocomplete thing, or b) a frequent “Clear All” button enthusiast. Either way, you might stumble upon a friendly little message letting you know that you’re currently walking the digital path less traveled.
Visibility: When You’re Fresh Out of Searches
This message is like the search bar’s way of saying, “Hey, I see you haven’t been up to much searching lately. No worries, I’m here whenever you’re ready to start exploring!” It’s a gentle reminder that your recent search history is, well, nonexistent. But hey, look at it this way: you’ve got a blank canvas, ready to be filled with all your future adventures (or, you know, pizza deliveries).
The Future of Autocomplete: Because the Only Constant is Change
So, there you have it, folks, the ins and outs of the autocomplete search bar. But this is just the beginning, my friends. This little feature is constantly evolving, learning, and adapting to our every whim. Who knows what the future holds? Maybe one day it’ll be able to predict not just our destinations, but our entire itineraries, complete with personalized restaurant recommendations and hidden gem sightseeing tours. Hey, a girl can dream, right?