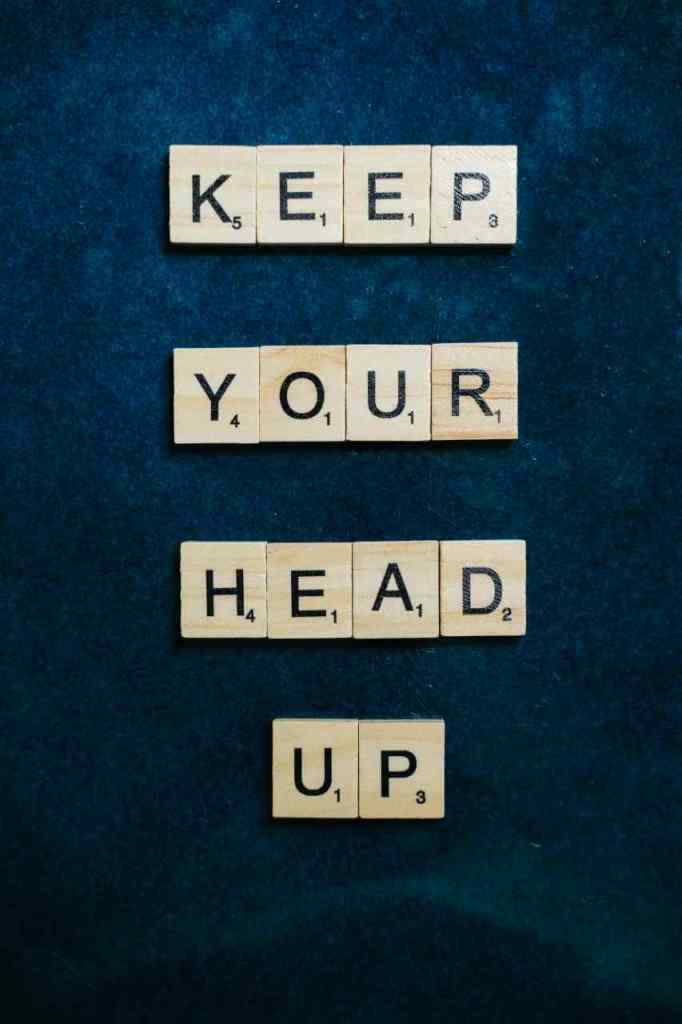Website Throwing Shade? Why “JavaScript and Cookies” Isn’t Just a Bakery Order
We’ve all been there. You’re hyped to check out a website, maybe snag some sweet deals or catch up on the latest memes, and BAM! You’re hit with a wall of text that basically screams “TECH ERRor.” Okay, maybe it doesn’t actually scream. But it does stop you dead in your tracks with a message like:
“Please make sure your browser supports JavaScript and cookies and that you are not blocking them from loading. For more information you can review our Terms of Service and Cookie Policy.”
Yeah… that. Before you rage-quit and throw your laptop out the window (please don’t), let’s break down this error message like it’s a bad relationship we need to ghost ASAP.
Deciphering the Jargon: What This Error Message Actually Means
First things first, let’s translate this tech-speak into plain English. This error message is basically saying your browser (you know, Chrome, Firefox, Safari, that thing you’re using right now) and the website aren’t vibing because of some missing ingredients: JavaScript and cookies. Think of it like this:
JavaScript and Cookies: The Dynamic Duo of the Web
JavaScript is like the cool kid in school who makes everything more fun and interactive. It’s the magic behind those slick image carousels, animated graphics, and those handy dropdown menus. Without JavaScript, websites would be as exciting as watching paint dry – basically, static and kinda boring.
Cookies, on the other hand, are like little memos that websites leave on your computer. They remember your preferences, like your login info or what’s in your shopping cart, so you don’t have to keep re-entering everything like a chump. Super helpful, right?
Why You’re Seeing Red (Or, Well, an Error Message)
Now that we’ve covered the “what,” let’s dive into the “why.” Here are a few common culprits that could be causing this digital drama:
Ancient Browser Alert: Time for an Upgrade?
Using an outdated browser is like trying to rock a pair of those jeans from high school – it’s just not a good look. Older browsers often lack support for the latest JavaScript features and might have issues handling cookies correctly. Time to embrace the new, fam!
JavaScript: Not Always a Party Animal
While JavaScript is generally a good time, some folks disable it for security or privacy reasons. Hey, no judgment here. But just know that doing so can make some websites act a little…off.
Cookies: Not the Delicious Kind, But Still Important
Most browsers give you the power to control those sneaky cookies. While blocking all cookies might seem like a good idea for protecting your privacy, it can actually break certain website features. It’s all about finding the right balance.
Browser Extensions: The Frenemy Within
You love ’em, you hate ’em. Browser extensions, like ad blockers or privacy tools, can be lifesavers. But sometimes, they get a little too trigger-happy and block essential scripts and cookies, leading to – you guessed it – website malfunctions.
Fixing the Glitch: How to Get Back in the Game
Alright, enough with the tech jargon and website woes. Let’s roll up our sleeves and fix this hot mess. Here’s your step-by-step guide to banishing that error message and getting back to your regularly scheduled internet browsing:
Enable JavaScript: Let the Good Times Roll
Think of enabling JavaScript like flipping the “on” switch for all the cool, interactive stuff on websites. Here’s how to do it in some of the most popular browsers:
- Chrome: Click the three vertical dots in the top-right corner, select “Settings,” then “Privacy and security.” Go to “Site settings,” then “JavaScript,” and make sure it’s toggled “on.”
- Firefox: Type “about:config” in the address bar and hit enter (don’t worry, you’re not hacking anything). Then, search for “javascript.enabled” and make sure it’s set to “true.”
- Safari: Go to “Safari” in the menu bar, select “Preferences,” then “Security.” Check the box next to “Enable JavaScript.” Easy peasy.
- Edge: Click the three dots in the top-right corner, go to “Settings,” then “Cookies and site permissions.” Select “JavaScript” and make sure it’s allowed.
Allow Cookies (From Websites You Trust, Of Course)
We get it, cookies can seem kinda creepy, but they’re not all bad. To ensure a smooth browsing experience, you’ll need to allow cookies from the website giving you trouble. Here’s the lowdown:
- Chrome: While on the website, click the lock icon next to the website address. Go to “Cookies” and choose “Allow all.” You can also manage cookies for specific websites in your browser settings.
- Firefox: Type “about:preferences#privacy” in the address bar and hit enter. Under “Cookies and Site Data,” you can choose to block all cookies, block only third-party cookies, or manage exceptions for specific websites.
- Safari: Go to “Safari” in the menu bar, select “Preferences,” then “Privacy.” Under “Cookies and website data,” you can choose to block all cookies, allow from current website only, or allow from websites you visit.
- Edge: While on the website, click the lock icon next to the website address. Under “Cookies,” choose “Allow.” You can also manage cookie settings for all websites in your browser settings.
Update Your Browser: Out with the Old, In with the New
Remember those old jeans we talked about? Yeah, time to ditch the outdated browser too. Updating to the latest version (or trying a new browser altogether) can work wonders for your online adventures. Here’s the deal:
- Chrome: Click the three vertical dots in the top-right corner, hover over “Help,” and select “About Google Chrome.” Chrome will automatically check for updates and install them if needed.
- Firefox: Click the three horizontal lines in the top-right corner, go to “Help,” and select “About Firefox.” Firefox will check for updates and prompt you to install them.
- Safari: On macOS, click the Apple logo in the top-left corner, select “System Preferences,” then “Software Update.” If a Safari update is available, you can install it from there.
- Edge: Click the three dots in the top-right corner, go to “Help and feedback,” and select “About Microsoft Edge.” Edge will automatically check for updates and install them.
Tame Those Browser Extensions:
Browser extensions can be like that friend who means well but sometimes causes a scene. To see if an extension is the culprit behind your website woes, try temporarily disabling them one by one:
- Chrome: Click the three vertical dots in the top-right corner, hover over “More tools,” and select “Extensions.” Toggle off the extensions you want to disable.
- Firefox: Click the three horizontal lines in the top-right corner, select “Add-ons and Themes,” then “Extensions.” Disable the extensions you suspect might be causing the issue.
- Safari: Go to “Safari” in the menu bar, select “Preferences,” then “Extensions.” Uncheck the box next to the extensions you want to disable.
- Edge: Click the three dots in the top-right corner, hover over “Extensions,” and then click “Manage extensions.” Toggle off the extensions you want to disable.
Still Seeing the Error? Don’t Panic, Help is on the Way!
Okay, so you’ve tried all the tricks, and that pesky error message is still staring you down? Don’t worry, you’re not alone. Sometimes, websites have their own quirks and gremlins. Here are a few lifelines to help you out:
Read the Fine Print (aka the Terms of Service and Cookie Policy)
I know, I know, reading those lengthy legal documents is about as fun as watching paint dry, but sometimes they hold the key to solving the mystery. The website’s Terms of Service and Cookie Policy can provide more details about their requirements and how they use your data.
Look for links to these documents usually found in the website’s footer.
When in Doubt, Call for Backup (aka Contact Support)
If you’ve exhausted all your tech support options (we believe in you!), it’s time to call in the big guns – the website’s support team. They’re like the website whisperers who can help you troubleshoot the issue and get you back online in a jiffy.
Look for a “Contact Us” or “Support” link, usually found in the website’s header or footer. You can reach out via email, live chat, or even good old-fashioned phone call. Don’t be shy – they’re there to help!
JavaScript and Cookies: Your Keys to a Smoother Internet Ride
So, there you have it! While encountering website error messages can be frustrating, understanding the “why” behind them and knowing how to troubleshoot them can empower you to navigate the digital world with confidence. Remember, JavaScript and cookies are generally your friends, working behind the scenes to make your online experience more interactive, personalized, and enjoyable.
Now, go forth and conquer the internet, armed with your newfound knowledge! And the next time you see that “JavaScript and Cookies” error message, you can smirk and say, “We’ve got this.”