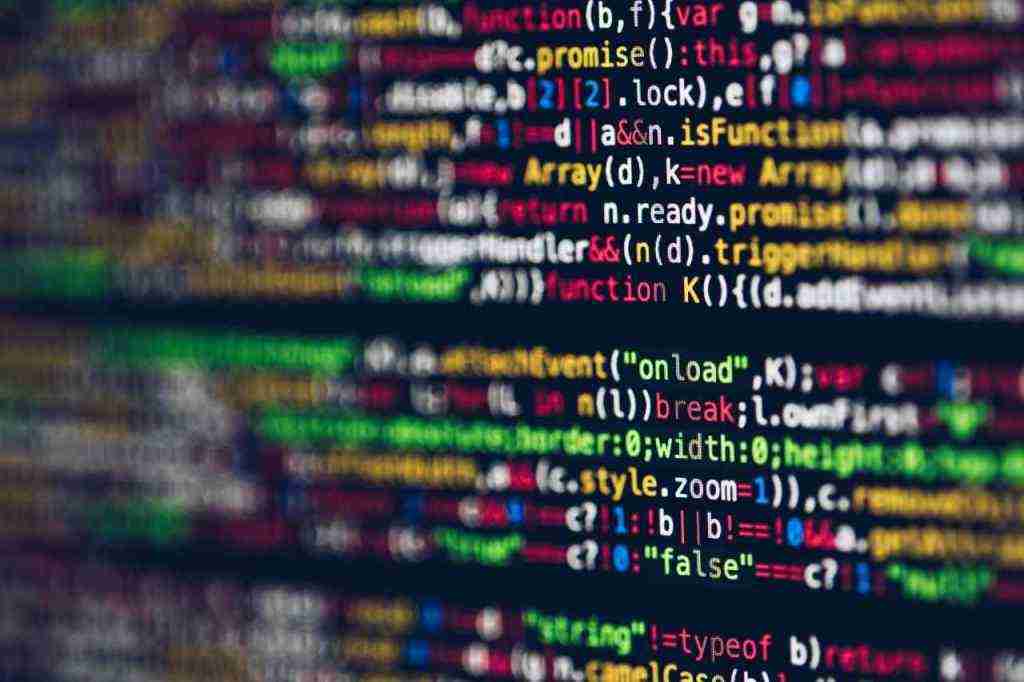2024 Website Error Message Breakdown: “Please make sure your browser supports JavaScript and cookies and that you are not blocking them from loading.”
Ugh, we’ve all been there. You’re hyped to check out a website, maybe snag a sweet deal on those new headphones you’ve been eyeing, and BAM! You’re hit with a wall of text that looks like it’s straight outta the Matrix. You know the one: “Please make sure your browser supports JavaScript and cookies and that you are not blocking them from loading.”
Before you rage-quit and toss your laptop out the window (we’ve all been tempted), take a chill pill. This error message, while annoying AF, is actually pretty common and usually easy to fix. Let’s break it down, shall we?
Understanding the Error Message: What’s the Deal with JavaScript and Cookies?
This error message is basically your browser’s way of saying, “Hold up, something’s not quite right here.” It’s pointing to two key players in the website world: JavaScript and cookies.
JavaScript and Cookies: The Dynamic Duo of the Web
Think of JavaScript as the life of the party when it comes to websites. It’s the code that makes things interactive and dynamic. Without JavaScript, websites would be as exciting as watching paint dry – all static text and images, no sizzle.
Now, onto cookies. These aren’t the kind you dunk in your milk (though, now we’re craving some!). These cookies are like tiny files that websites drop on your computer to remember you and your preferences. They’re the reason your shopping cart remembers what you added even when you close the tab (dangerous, we know) and why you don’t have to log in every single time you visit a website.
Blocking JavaScript and Cookies: The Party Poopers
Sometimes, your browser might accidentally become a bit of a party pooper and block JavaScript or cookies. This usually happens for a few reasons:
- Browser Settings: Your browser might have JavaScript or cookies disabled by default, especially if you’ve recently updated or switched browsers.
- Privacy Extensions: Those super-helpful privacy extensions you installed? Yeah, they can sometimes be a little too enthusiastic about protecting your data and block JavaScript or cookies even from legit websites.
- Antivirus Software: Your trusty antivirus software, while generally awesome, can sometimes be a tad overprotective and block JavaScript or cookies thinking they’re up to no good (they usually aren’t!).
Impact of Blocking: When the Party Stops
So, what happens when JavaScript and cookies get blocked? In short, websites might not work as they should. We’re talking major FOMO on website features and functionality. Here are a few telltale signs:
- Login Issues: Can’t log in to your favorite online store or social media account? Yep, that could be a JavaScript issue right there.
- Form Frustration: Trying to submit a form but it just won’t send? JavaScript is usually the culprit behind this digital roadblock.
- Dynamic Content Disappears: Say goodbye to those cool image carousels, animated graphics, and interactive maps – they rely heavily on JavaScript to work their magic.
- Personalized Experiences Vanish: Remember those personalized recommendations you get on shopping websites? Those are powered by cookies, so blocking them means saying “buh-bye” to a more tailored online experience.
Troubleshooting the Error: Let’s Get This Party Started!
Now that you’ve got the lowdown on why this error message pops up, let’s fix it! Here’s a step-by-step guide to troubleshoot and get you back to enjoying the full website experience.
Check Browser Compatibility: Make Sure You’re Using the Right Tools for the Job
First things first, let’s make sure your browser isn’t stuck in the Stone Age. An outdated browser can cause all sorts of compatibility issues, including problems with JavaScript and cookies.
Enable JavaScript and Cookies: Flip the Switch to “On”
Alright, time to unleash the power of JavaScript and cookies! Here’s how to enable them in some of the most popular browsers:
- Chrome: Click on the three vertical dots (Chrome’s version of a settings menu, how original) in the top right corner, head to “Settings,” then “Privacy and security,” and finally, “Cookies and other site data.” Make sure both “JavaScript” and “Cookies” are set to “Allowed.”
- Firefox: That’s easy enough, right? Now, for Firefox, click on the three horizontal lines (their menu icon of choice) in the top right corner, go to “Settings,” then “Privacy & Security.” Find the “Cookies and Site Data” section and make sure “Accept cookies and site data from websites (recommended)” is selected. For JavaScript, head to the “Permissions” section and make sure “Block pop-up windows” is unchecked (JavaScript often controls pop-ups, so blocking them can cause issues).
- Safari: Safari users, you’re up! Click on “Safari” in the top menu bar, go to “Preferences,” then “Websites.” In the left-hand menu, select “JavaScript” and make sure “Allow JavaScript” is checked. For cookies, go back to the “Websites” tab and select “Cookies and website data” and choose “Allow all cookies.”
- Edge: Last but not least, let’s tackle Edge. Click on the three horizontal dots (sensing a trend here with the dots?) in the top right corner, go to “Settings,” then “Cookies and site permissions.” Make sure “JavaScript” is set to “Allowed.” For cookies, go to the “Cookies and site data” section and make sure “Allow all cookies” is selected.
Review Browser Extensions and Security Software: Don’t Let the Bodyguards Get Too Rough
Remember those privacy extensions and antivirus software we talked about earlier? Sometimes they can be a little too good at their job. If you’re still having trouble, try temporarily disabling any privacy extensions or antivirus software to see if that solves the problem. If it does, you might need to tweak their settings to whitelist the website you’re trying to access.
Clear Browser Cache and Cookies: Out with the Old, In with the New (Website Experience)
Imagine your browser’s cache and cookies like a messy room – things can get lost or jumbled up, leading to a less-than-ideal browsing experience. Clearing your cache and cookies can often resolve weird website glitches, including those pesky JavaScript and cookie errors. Here’s the how-to:
- Chrome: Click on those three vertical dots again, go to “More tools,” then “Clear browsing data.” Choose a time range (we recommend “All time” for a fresh start) and make sure “Cookies and other site data” and “Cached images and files” are selected. Hit that “Clear data” button and you’re good to go.
- Firefox: Click on the three horizontal lines, go to “History,” then “Clear Recent History.” Choose a time range, make sure “Cookies” and “Cache” are selected, and click “OK.”
- Safari: For a clean slate in Safari, click on “Safari” in the menu bar, then “Clear History.” Choose your time range and click “Clear History.”
- Edge: Last but not least, Edge users, click on those three horizontal dots, go to “Settings,” then “Privacy, search, and services.” Under “Clear browsing data,” click “Choose what to clear.” Select a time range, make sure “Cookies and other site data” and “Cached images and files” are selected, and click “Clear now.”
Still Seeing the Error? Time to Call in the Big Guns (aka Website Support)
Okay, so you’ve tried all the troubleshooting steps and you’re still staring at that dreaded error message? Don’t panic! It’s possible there’s an issue on the website’s end or something more complex going on. In this case, it’s best to reach out to the website or application’s support team. They’re like the tech wizards who can dig deeper and provide more personalized assistance.
Website Functionality and You: Living Your Best Online Life
Navigating the world of websites doesn’t have to be a tech nightmare! By understanding how JavaScript and cookies work (and how to fix things when they go haywire), you’re well on your way to a smoother, more enjoyable online experience. Remember, keep those browsers updated, enable those crucial features (JavaScript and cookies – we’re looking at you!), and don’t be afraid to reach out for help when needed. Happy browsing!