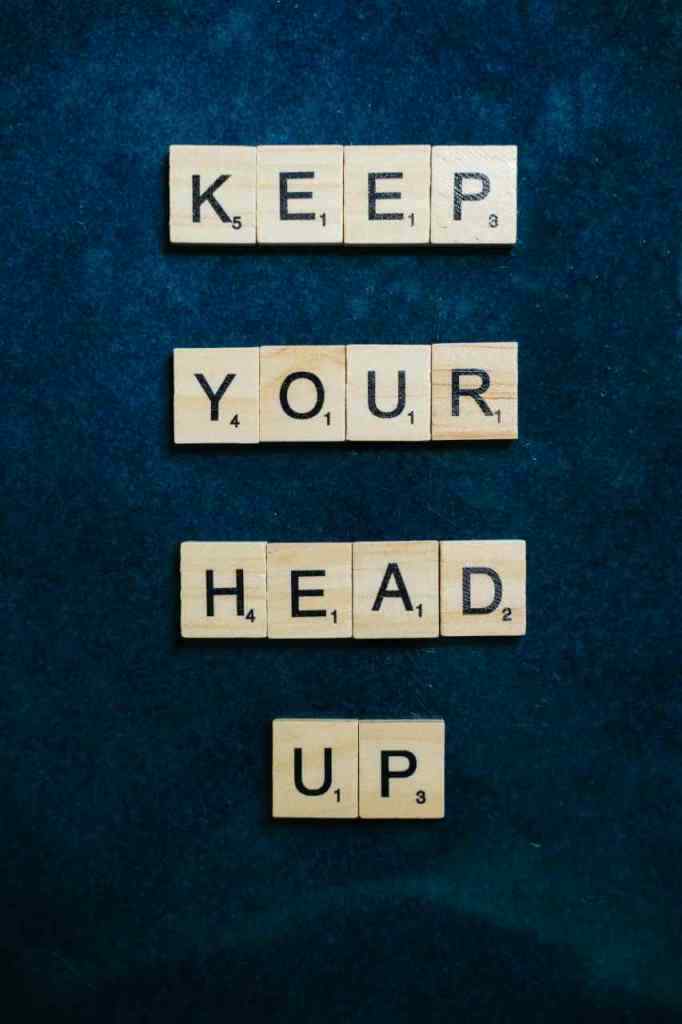Why Did This Happen? Unraveling the “JavaScript and Cookies” Error Message
We’ve all been there. You’re trying to snag those concert tickets everyone’s hyped about, or maybe you’re about to dominate in your favorite online game, and BAM! A soul-crushing error message pops up, stopping you dead in your tracks. It’s like the internet gods are playing a cruel joke.
The message, often cryptic and confusing, might read: “Please make sure your browser supports JavaScript and cookies and that you are not blocking them from loading. For more information, you can review our Terms of Service and Cookie Policy.” Ugh, talk about a buzzkill. But fear not, dear reader, for this article is here to demystify this common error message and help you get back to your regularly scheduled internet awesome-ness.
Deciphering the Tech Jargon: JavaScript, Cookies, and What They Mean for You
Before we dive into the potential reasons behind this digital roadblock, let’s break down the message itself. It’s like trying to understand a foreign language, but don’t worry, we’ll be your trusty translators.
“Please Make Sure Your Browser Supports JavaScript…”
Ah, JavaScript. It sounds like a fancy coffee order, but it’s actually the magic ingredient that makes websites interactive and dynamic. Think of it as the behind-the-scenes wizardry that powers those cool animations, live updates, and snazzy features we all love.
Now, when the error message mentions JavaScript, it’s essentially saying, “Hey, this website needs JavaScript to work properly, so make sure your browser is cool with that.” Older browsers or those with limited functionality might not play nicely with JavaScript, leading to this error. It’s like trying to fit a square peg in a round hole – it just ain’t gonna work.
So, in essence, this part of the message is a gentle nudge to ensure your browser is up-to-date and capable of handling the JavaScript goodness the website is serving up.
“…and Cookies…”
No, we’re not talking about those delicious chocolate chip treats (though a cookie break never hurts). In the digital realm, cookies are small text files that websites store on your computer. Think of them as digital breadcrumbs that help websites remember you and your preferences.
They’re the reason why your online shopping cart remembers what you added even after you close the tab (dangerous, we know!). They also help websites track your browsing activity, which, while it might sound a tad creepy, is often used to personalize your experience and show you relevant content.
The error message’s mention of cookies implies that these little text files are essential for the website to function correctly. It’s like the website is saying, “Hey, I need my cookies to give you the best experience possible.”
“…and That You Are Not Blocking Them From Loading”
Here’s the thing: you have the power to control cookies and JavaScript on your browser. It’s like being the bouncer at the exclusive club of your internet experience. You get to decide who gets in and who gets turned away.
You can adjust your browser settings to block JavaScript and cookies entirely. Maybe you’re privacy-conscious and don’t want websites tracking your every move (we feel you). Or perhaps you’re rocking some hardcore security software or browser extensions that are a bit too enthusiastic about their job and end up blocking these elements, thinking they’re protecting you from digital harm.
Whatever the reason, this part of the error message is simply reminding you that if you’ve intentionally or unintentionally blocked JavaScript or cookies, it’s gonna mess with the website’s mojo.
“For More Information, You Can Review Our Terms of Service and Cookie Policy”
Ah, the legal stuff. We know, we know, it’s not the most exhilarating read, but it’s important nonetheless. This part of the error message is like the website’s way of saying, “Hey, we’re not trying to hide anything. If you want to know the nitty-gritty of how we use JavaScript and cookies, head over to our legal documents.”
Think of the Terms of Service and Cookie Policy as the website’s rulebook. They’ll spell out exactly how the website uses JavaScript and cookies, what your options are for managing those cookies (accept all, decline all, get picky, you do you), and any potential consequences of blocking them. It’s always a good idea to give these documents a quick skim to understand how a website handles your data.
Unmasking the Culprit: Why You’re Seeing This Pesky Error
Alright, now that we’ve decoded the tech jargon, let’s play detective and investigate the potential reasons behind this frustrating error message. Picture us in our Sherlock Holmes hats, magnifying glass in hand, ready to solve the mystery of the blocked JavaScript and cookies.
Browser Blues: When Your Browser Needs an Upgrade
Sometimes, the culprit behind our tech woes is as simple as an outdated browser. It’s like trying to run the latest video game on a vintage computer – it just ain’t gonna fly.
Older browser versions might not have the latest JavaScript capabilities or might handle cookies differently. It’s like trying to communicate with someone who speaks a slightly different dialect – there’s bound to be some miscommunication. So, if you’re rocking an ancient browser, it’s time to give it a well-deserved retirement and upgrade to a newer, shinier version. Your internet experience will thank you for it.
But hey, even with a brand-spanking-new browser, you might still encounter this error if JavaScript is disabled in the settings. It’s like having a sports car but forgetting to take it out of park – all that power, going nowhere. Check your browser settings and make sure JavaScript is toggled on. You’ll be surprised how many internet hiccups can be solved with this simple fix.
And while you’re at it, take a peek at your cookie settings. If they’re set to block all cookies, no questions asked, well, that’s gonna cause some friction. It’s like building a wall around your browser – no cookies are getting through, even the friendly ones. Consider adjusting your settings to allow cookies from websites you trust.
Security Software: The Overzealous Bodyguard
We love our security software. It’s like having a personal bodyguard for our computer, protecting us from all the nasty stuff lurking in the digital shadows. But sometimes, our digital protector can be a tad overzealous, blocking JavaScript or cookies in its quest to keep us safe. It’s like having a bodyguard that’s a little too good at their job – no one gets in, not even your friends.
Antivirus programs or firewalls, while essential for online safety, can sometimes mistake JavaScript or cookies as potential threats and block them preemptively. It’s like that friend who’s always overly cautious, warning you about every little thing. While their heart is in the right place, it can get a bit much. Similarly, some privacy-focused browser extensions might have a strict “no tracking allowed” policy, which, while commendable, can interfere with websites that rely on cookies for basic functionality.
If you suspect your security software is the culprit, try temporarily disabling it (don’t worry, you can turn it back on later!) and see if that resolves the error. If so, you might need to tweak your security settings or consider alternative software that’s a bit more lenient with its JavaScript and cookie policies.
Website Woes: When the Problem Isn’t You, It’s Them
Hold on a sec – before you go pointing fingers at your browser or security software, let’s not rule out the possibility that the website itself might be having a bad day. It happens to the best of us.
Sometimes, websites experience temporary server-side errors that can mess with JavaScript or cookie functionality. It’s like when the internet goes out unexpectedly – it’s frustrating, but usually, it’s a temporary hiccup. In these cases, there’s not much you can do but wait it out and try again later.
Other times, the issue might stem from incorrect website configuration, leading to conflicts with JavaScript or cookies. It’s like trying to bake a cake with the wrong ingredients – you might end up with a disaster instead of a delicious treat. In such cases, contacting the website’s support team is your best bet. They can investigate the issue and hopefully whip up a solution.
Troubleshooting Tips: Conquering the Error Like a Tech Wizard
Feeling empowered to tackle this error head-on? Awesome! Here are some troubleshooting tips to help you get back to your regularly scheduled internet browsing, sans the frustration.
Step One: Channel Your Inner Tech Guru – Clear Your Browsing Data
Let’s start with the basics, shall we? Clearing your browsing data is like giving your browser a digital detox. It gets rid of all the temporary files, cookies, and cached data that might be causing conflicts.
- Open your browser’s settings (usually hiding behind those three dots or lines).
- Look for the “Privacy and Security” or “History” section.
- Select “Clear browsing data.”
- Choose the time range and data types you want to clear (cookies and cached images and files are a good starting point).
- Hit that “Clear Data” button, and voila! You’ve just given your browser a fresh start.
Step Two: Embrace the Power of Incognito Mode
Ever wished you could browse the internet with a clean slate, like you’re a brand-new user? Well, incognito mode is here to make that wish a reality.
Opening a new incognito or private window in your browser is like entering a digital witness protection program. Your browsing history, cookies, and site data are not saved, making it a great way to troubleshoot whether the error stems from something stored on your browser.
- Look for the three dots or lines in your browser window (usually in the top right corner).
- Select “New Incognito Window” or “New Private Window.”
- Try accessing the website again. If it works flawlessly in incognito mode, the issue is likely related to your browser’s stored data. Time for step one!
Step Three: Update, Update, Update!
Remember what we said about outdated browsers? Yeah, those guys can be real party poopers. Updating your browser is like giving it a software upgrade – it gets all the latest features, security patches, and bug fixes.
- Head to your browser’s “Help” or “About” section (usually found in those elusive three dots or lines).
- Check for updates. If an update is available, download and install it.
- Once your browser is sporting the latest and greatest software, try accessing the website again.
Step Four: Disable Those Pesky Extensions
Browser extensions can be super helpful, but they can also be the sneaky culprits behind our JavaScript and cookie woes. Disabling them temporarily is like giving them a time out – it helps you figure out if they’re the root of the problem.
- Go to your browser’s settings and look for the “Extensions” or “Add-ons” section.
- Disable your extensions one by one, checking the website after each deactivation.
- If the error vanishes after disabling a specific extension, you’ve found your troublemaker! You can either leave it disabled or look for alternative extensions that play nicely with your favorite websites.
Step Five: When in Doubt, Contact the Website’s Support Team
If you’ve exhausted all your troubleshooting options and are still staring at that dreaded error message, fear not! The website’s support team is your knight in shining armor. They have the knowledge and tools to diagnose and resolve complex issues that might be beyond our tech-savvy reach.
Look for a “Contact Us” or “Support” link on the website. You can usually reach out to them via email, phone, or live chat. Be sure to provide them with a detailed description of the error message, the steps you’ve already taken, and any relevant information about your browser or operating system. With a bit of luck, they’ll have you back online in no time.