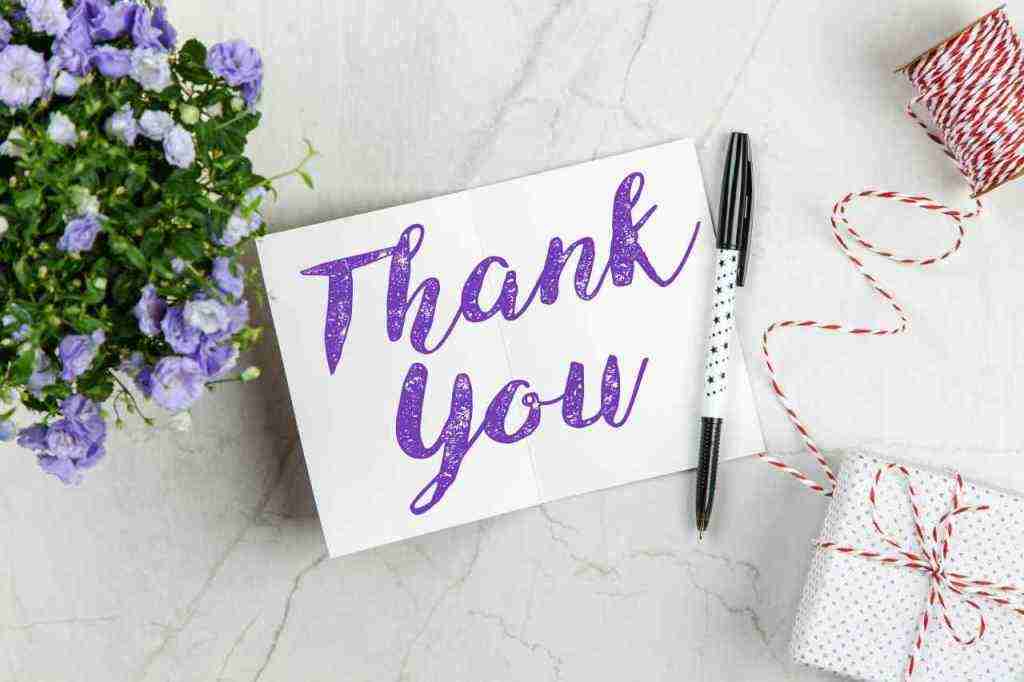Troubleshooting Website Issues Like a Tech Wizard in
Okay, picture this: you’re super hyped to check out this awesome website, right? You click the link, and BAM—an annoying error message smacks you in the face. It’s like the internet equivalent of a door slamming in your face. You get that dreaded message: “Please make sure your browser supports JavaScript and cookies and that you are not blocking them from loading.” Ugh, talk about a major buzzkill.
But hey, don’t you worry your pretty little head! We’ve got your back. Consider this your ultimate guide to understanding why this message pops up and how to kick those website woes to the curb. Let’s turn that tech frown upside down!
Why You’re Seeing This Pesky Message
That frustrating error message is like the website’s way of saying, “Hold up, something ain’t right!” It usually means your browser – you know, Chrome, Firefox, Safari, the gang’s all here – is having a bit of a meltdown and can’t load the website properly. So, what’s the deal?
Outdated Browser: Stuck in the Past
Imagine trying to play the latest video game on a super old computer. Yeah, not gonna happen, right? Sometimes your browser is like that old computer – it needs an upgrade. Websites these days use fancy JavaScript features and cookie protocols that your old browser might not understand. It’s like trying to speak Klingon to your pet goldfish – total communication breakdown.
JavaScript Disabled: Turning Off the Lights
JavaScript is like the behind-the-scenes magician that makes websites interactive and fun. It’s what lets you click buttons, see cool animations, and basically have a good time online. But sometimes, JavaScript gets blocked, either by you accidentally flipping a switch in the settings or by an overzealous browser extension playing party pooper. It’s like going to a concert where the band can’t play their instruments – a total snoozefest.
Cookies Disabled: No Treats for You!
Cookies. No, not the delicious kind you munch on. We’re talking about those tiny bits of data that websites store on your computer to remember your preferences and stuff. Yeah, they sound kinda creepy, but they’re mostly harmless and actually make your online life easier. But, if you’ve gone all “privacy warrior” and blocked all cookies, even the good ones, it’s like trying to enter a club with a fake ID – you’re not getting in.
Guiding You to Website Harmony (with Pictures!)
Alright, enough with the tech jargon. Let’s get down to business and fix this hot mess, shall we? Follow these easy-peasy instructions, complete with helpful screenshots because we’re nice like that.
How to Check and Update Your Browser: Out with the Old, In with the New
First things first, let’s make sure your browser isn’t living in the digital Stone Age. Here’s how to give it a well-deserved update:
Google Chrome: The Popular Kid
Chrome makes updating super easy (thanks, Google!). Just look for three little dots in the top right corner. Click on them, then go to “Help” and then “About Google Chrome.” Chrome will automatically check for updates and install them. Easy peasy, right?

Mozilla Firefox: The Independent Spirit
Firefox, the browser that values your privacy, also wants to keep you updated. Click on the three horizontal lines in the top right corner (aka the “hamburger” menu). Go to “Help,” then “About Firefox.” Firefox will do its thing and update itself if needed.

Safari: The Apple Aficionado
If you’re rocking a Mac, Safari is your trusty sidekick. To keep it in tip-top shape, click on “Safari” in the top menu bar, then choose “About Safari.” If an update is available, go ahead and install it.

Microsoft Edge: The Comeback Kid
Edge has been stepping up its game lately. To update it, click on the three dots in the top right corner. Go to “Help and feedback,” then “About Microsoft Edge.” Edge will check for updates and install them automatically.

How to Enable JavaScript: Let the Magic Happen
Remember JavaScript, the website magician? Let’s make sure it’s not stuck in a box somewhere. Here’s how to enable JavaScript in your browser:
Google Chrome: Unblocking the Fun
Go back to those three dots in Chrome. Click on them, then head over to “Settings.” Scroll down to “Privacy and security” and click on “Site Settings.” Scroll down again and click on “JavaScript” and make sure the toggle is set to “Allowed.”

Mozilla Firefox: Unleashing the Power
Time to unleash the power of JavaScript in Firefox. Type “about:config” in the address bar and hit enter. Don’t worry, you won’t break anything (probably!). Search for “javascript.enabled” and make sure it’s set to “true.”

Safari: Flipping the Switch
Safari likes to keep things simple. Click on “Safari” in the top menu bar, then go to “Preferences.” Click on the “Security” tab and make sure the box next to “Enable JavaScript” is checked.

Microsoft Edge: Enabling the Good Stuff
Edge wants you to enjoy all the interactive goodness too. Click on the three dots, then choose “Settings.” Go to “Cookies and site permissions.” Scroll down and click on “JavaScript” and make sure the toggle is set to “Allowed.”

How to Manage Cookies: Accepting the Sweet Treats (Mostly)
Cookies, those little data morsels, aren’t all bad. Here’s how to manage them like a boss: