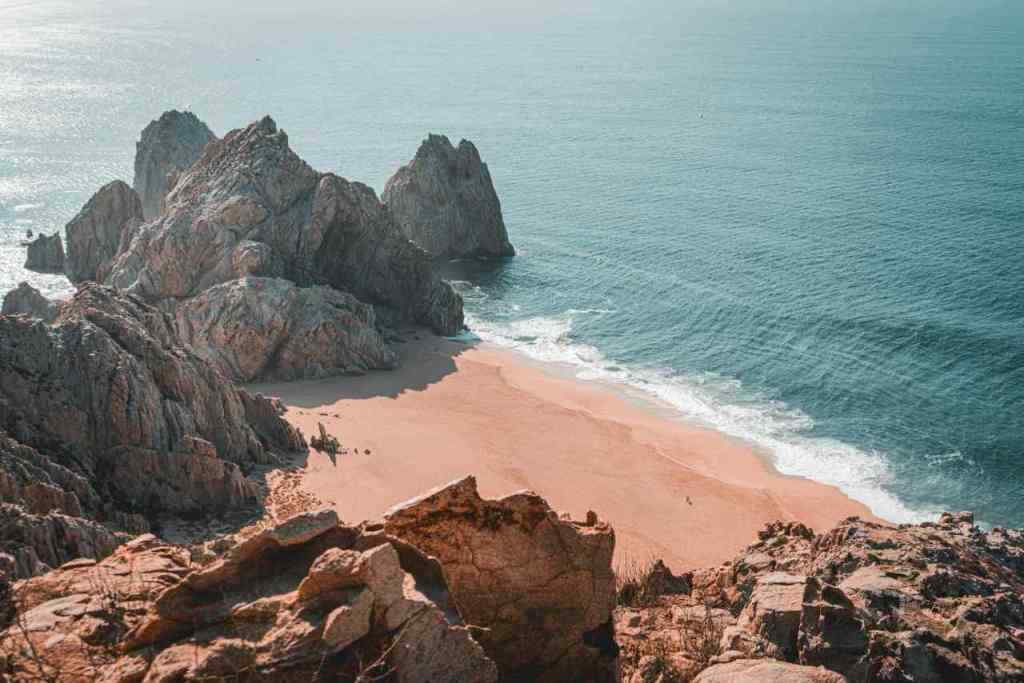Website Error Message Breakdown: Why Did This Happen?
Okay, we’ve all been there. You’re cruising along, happily browsing the vast expanse of the internet, and BAM! You’re slapped in the face with a big, fat error message. Suddenly, your digital zen is shattered, replaced by confusion and a hint of panic. “What does THAT mean?” you mutter at the screen, as if it could possibly understand your plight. Don’t worry, fam, we gotchu. This isn’t some ancient, cryptic scroll; it’s , and this article is your guide to deciphering those pesky error messages.
What’s the Deal with This Error?
First things first, let’s break down why you’re seeing this cryptic message in the first place. Think of a website like a well-oiled machine (most of the time, anyway). All the parts need to work together seamlessly to deliver that sweet, sweet content you crave. An error message pops up when something disrupts that harmonious flow, like a wrench thrown into the gears.
Now, the message itself usually tries to give you a clue about what went wrong. Sometimes it’s straightforward, like “Page not found” (ouch, that one hurts). But other times, it throws some serious shade at your browser settings, making it seem like YOU did something wrong (gasp!).
Before you start questioning your entire online existence, let’s dive into some common culprits behind these browser-blaming error messages.
The Usual Suspects: Why Your Browser Might Be Throwing Shade
Your web browser – you know, Chrome, Firefox, Safari, that trusty sidekick you use to navigate the digital world – plays a crucial role in how websites are displayed and function. But sometimes, even your best digital buddy needs a little nudge in the right direction. Here are a couple of reasons why your browser settings might be the source of the problem:
JavaScript: The Life of the Party (That You Might Have Accidentally Uninvited)
JavaScript – no, it’s not the language spoken by tech-savvy coffee beans. JavaScript is a programming language that adds all the cool, interactive stuff to websites. Think animated graphics, dropdown menus that magically appear, and those handy auto-fill forms. It’s basically the life of the party on the internet.
But here’s the thing: if you’ve accidentally disabled JavaScript in your browser settings, it’s like turning off the music and shutting down the bar early. Websites might still load, but all the fun, interactive elements that make them come alive will be DOA.
Cookies: Not Just a Tasty Treat
We’re not talking about warm, gooey chocolate chip cookies here (although those are always welcome). In the online world, cookies are small text files that websites store on your computer. They’re not here to harm your device; think of them as little memory joggers. They help websites remember your preferences, like language settings or items in your shopping cart, and track your activity (don’t worry, it’s usually anonymous).
While some people might have concerns about privacy (which is totally valid), blocking all cookies can seriously mess with your browsing experience. Imagine walking into your favorite coffee shop, and the barista not only forgets your usual order but also has no record of you ever being there. It’s awkward, to say the least.
Similarly, when you block cookies, websites can’t remember your preferences or provide personalized experiences. This can lead to all sorts of hiccups, especially with features that require logins or rely on tracking your activity, like e-commerce sites or online banking.
Website Error Message Breakdown: Why Did This Happen?
Okay, we’ve all been there. You’re cruising along, happily browsing the vast expanse of the internet, and BAM! You’re slapped in the face with a big, fat error message. Suddenly, your digital zen is shattered, replaced by confusion and a hint of panic. “What does THAT mean?” you mutter at the screen, as if it could possibly understand your plight. Don’t worry, fam, we gotchu. This isn’t some ancient, cryptic scroll; it’s , and this article is your guide to deciphering those pesky error messages.
What’s the Deal with This Error?
First things first, let’s break down why you’re seeing this cryptic message in the first place. Think of a website like a well-oiled machine (most of the time, anyway). All the parts need to work together seamlessly to deliver that sweet, sweet content you crave. An error message pops up when something disrupts that harmonious flow, like a wrench thrown into the gears.
Now, the message itself usually tries to give you a clue about what went wrong. Sometimes it’s straightforward, like “Page not found” (ouch, that one hurts). But other times, it throws some serious shade at your browser settings, making it seem like YOU did something wrong (gasp!).
Before you start questioning your entire online existence, let’s dive into some common culprits behind these browser-blaming error messages.
The Usual Suspects: Why Your Browser Might Be Throwing Shade
Your web browser – you know, Chrome, Firefox, Safari, that trusty sidekick you use to navigate the digital world – plays a crucial role in how websites are displayed and function. But sometimes, even your best digital buddy needs a little nudge in the right direction. Here are a couple of reasons why your browser settings might be the source of the problem:
JavaScript: The Life of the Party (That You Might Have Accidentally Uninvited)
JavaScript – no, it’s not the language spoken by tech-savvy coffee beans. JavaScript is a programming language that adds all the cool, interactive stuff to websites. Think animated graphics, dropdown menus that magically appear, and those handy auto-fill forms. It’s basically the life of the party on the internet.
But here’s the thing: if you’ve accidentally disabled JavaScript in your browser settings, it’s like turning off the music and shutting down the bar early. Websites might still load, but all the fun, interactive elements that make them come alive will be DOA.
Cookies: Not Just a Tasty Treat
We’re not talking about warm, gooey chocolate chip cookies here (although those are always welcome). In the online world, cookies are small text files that websites store on your computer. They’re not here to harm your device; think of them as little memory joggers. They help websites remember your preferences, like language settings or items in your shopping cart, and track your activity (don’t worry, it’s usually anonymous).
While some people might have concerns about privacy (which is totally valid), blocking all cookies can seriously mess with your browsing experience. Imagine walking into your favorite coffee shop, and the barista not only forgets your usual order but also has no record of you ever being there. It’s awkward, to say the least.
Similarly, when you block cookies, websites can’t remember your preferences or provide personalized experiences. This can lead to all sorts of hiccups, especially with features that require logins or rely on tracking your activity, like e-commerce sites or online banking.
Time to Troubleshoot: Let’s Fix This Thing
Alright, enough with the tech talk. You came here for solutions, and that’s what we’re gonna deliver. Here’s a step-by-step guide to troubleshooting those browser-related error messages and get you back to your regularly scheduled internet browsing:
Enabling Javascript: Because Every Party Needs a Good Time
Think of enabling Javascript as giving the green light for fun on the internet. Here’s how you can unleash the party animal in your browser:
- Chrome:
- Click those three little dots in the top right corner (you know the ones).
- Head on down to “Settings” and then click on “Privacy and Security.”
- Select “Site Settings” and scroll down to find “JavaScript.”
- Make sure the toggle is set to “Allowed,” and you’re good to go!
- Firefox:
- Type “about:config” in the address bar and hit Enter (don’t worry, you won’t break anything).
- Search for “javascript.enabled.”
- If it’s set to “false,” double-click to change it to “true.” Party on!
- Safari:
- Click on “Safari” in the menu bar (up at the tippy top of your screen).
- Select “Preferences” and then click on “Security.”
- Make sure the box next to “Enable JavaScript” has a checkmark. That’s it!
- Edge:
- Click those three dots in the top right corner (again, you know the ones).
- Go to “Settings” and then choose “Cookies and site permissions.”
- Scroll down and select “JavaScript.”
- Toggle the switch to “Allowed” to bring back the fun.

Allowing Cookies: It’s Like Giving Websites a Warm Hug (But With Less Crumbs)
Don’t worry, allowing cookies won’t magically fill your computer with sugary treats (though wouldn’t that be nice?). It’ll just make your browsing experience smoother. Here’s how to adjust those cookie settings:
- Chrome:
- Click the three dots, go to “Settings,” then “Privacy and security,” and then “Cookies and other site data.”
- Choose “Allow all cookies” or customize your settings to allow cookies from specific websites (like the one giving you trouble).
- Firefox:
- Click the three lines in the top right corner, then select “Settings.”
- Go to “Privacy & Security” and find the “Cookies and Site Data” section.
- Choose “Accept cookies and site data from websites” or customize your settings as needed.
- Safari:
- Click “Safari” in the menu bar, then “Preferences,” and then “Privacy.”
- In the “Cookies and website data” section, choose “Allow from websites I visit” or customize your settings.
- Edge:
- Click the three dots, go to “Settings,” then “Cookies and site permissions,” and then “Manage and delete cookies and site data.”
- Toggle the switch to “Allow sites to save and read cookie data” or customize your settings as you like.

Additional Tips: When All Else Fails, Try These Tech Support Gems
Still seeing that pesky error message? Don’t throw your computer out the window just yet! Try these bonus troubleshooting tips:
- Clear Your Browser Cache and Cookies: Sometimes, old data can cause conflicts. It’s like cleaning out your digital closet – refreshing and surprisingly cathartic.
- Try a Different Browser: If one browser is acting up, try a different one to see if the problem persists. It’s like switching lanes in traffic – sometimes a change of scenery is all you need.
- Disable Browser Extensions: Those handy add-ons can sometimes interfere with website functionality. Try disabling them temporarily to see if that’s the culprit.
- Check for Outdated Browser Versions: Using an outdated browser is like trying to run a marathon in flip-flops – it’s not gonna end well. Update your browser to the latest version.
- Ensure a Stable Internet Connection: A spotty internet connection can cause all sorts of issues. Make sure you have a strong and stable connection.
Need More Help? Don’t Sweat It, Reach Out!
If you’ve tried all the troubleshooting steps and are still hitting a wall, don’t despair! Most websites have resources to help you out. Check the website’s footer for links to their:
- Terms of Service: It might sound boring, but sometimes the answers you seek are hidden in the fine print.
- Cookie Policy: This will give you the lowdown on how the website uses cookies and what your options are.
- Technical Support: Most websites have a dedicated support team ready to assist you. Look for an email address, contact form, or even a live chat option.
Remember, you’re not alone in this digital journey! With a little patience and these troubleshooting tips, you’ll be back to conquering the internet in no time.