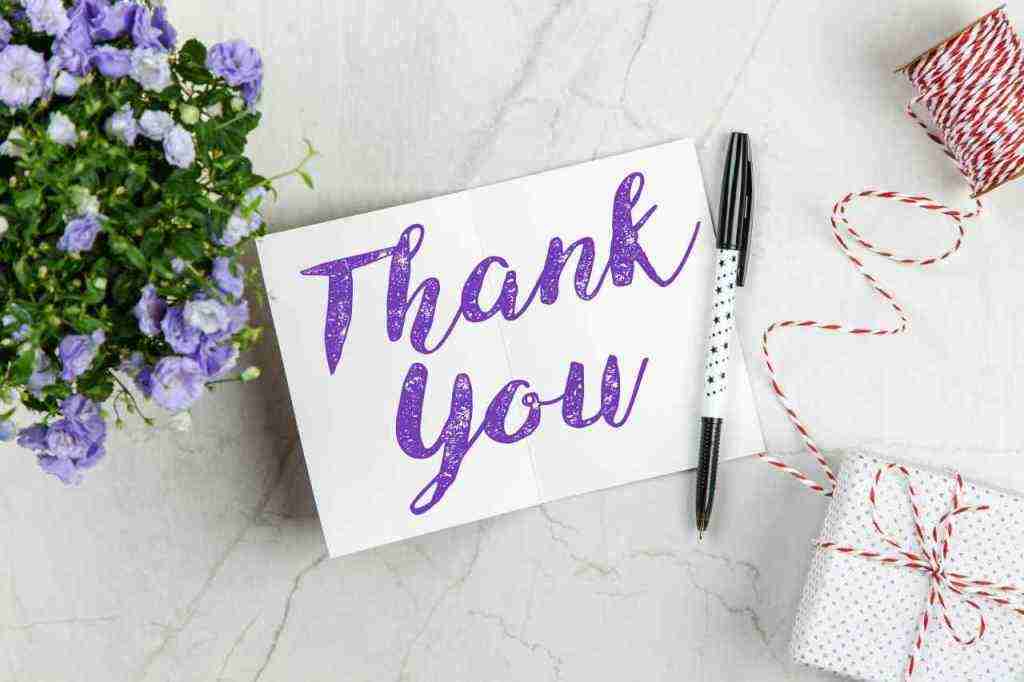Website Throwing a “Why Did This Happen?” Error in Twenty Twenty-Four? We Gotchu!
Yeah, we’ve all been there. You’re cruising along, trying to snag those concert tickets or finally grab that super-rare Funko Pop everyone’s hyped about, and BAM! You’re hit with the dreaded “Why did this happen?” error message. Talk about a mood killer, right?
Well, before you rage-quit and chuck your laptop out the window (we’ve all been tempted), take a deep breath. This article is here to help you decode those cryptic error messages and get you back to your regularly scheduled internet surfing. We’ll break down some common culprits and give you the know-how to fix ’em – no fancy tech degree required.
Is JavaScript Your Website’s Frenemy?
First up, let’s talk about JavaScript. Think of JavaScript as the behind-the-scenes wizardry that makes websites dynamic and interactive. It’s the magic that lets you add items to your cart, play videos without opening a new tab, and even scroll through those addictive infinite feeds (you know you love ’em).
JavaScript: Off or MIA?
If JavaScript is deactivated on your browser, it’s like trying to bake a cake without turning on the oven – things just ain’t gonna work right. You might see error messages like:
- This website requires JavaScript to function correctly.
- Please enable JavaScript to view this content.
- You need JavaScript enabled to use this site.
Sound familiar? Time to flip the JavaScript switch back on. Here’s how:
Chrome:
- Click the three dots in the top right corner of your browser window (aka the “Customize and control Google Chrome” button).
- Go to “Settings.”
- Scroll down to “Privacy and security” and click on “Site Settings.”
- Click on “JavaScript.”
- Make sure the toggle next to “Sites can use JavaScript” is set to the on position.
Firefox:
- Type “about:config” in the address bar and hit Enter (don’t worry, you won’t break anything – probably).
- You’ll see a “Proceed with Caution” warning. Click on “Accept the Risk and Continue.”
- In the search bar, type “javascript.enabled.”
- If the value is “false,” double-click it to change it to “true.”
Safari:
- Click on “Safari” in the top menu bar and select “Preferences.”
- Go to the “Security” tab.
- Make sure the checkbox next to “Enable JavaScript” is ticked.
Edge:
- Click the three dots in the top right corner of your browser window (that’s the “Settings and more” button).
- Select “Settings.”
- Go to “Cookies and site permissions” and click on “JavaScript.”
- Toggle the switch next to “Allowed (recommended)” to the on position.
Time for a Browser Upgrade?
Sometimes, your browser might be stuck in the past, using an older version that doesn’t play nice with the latest and greatest website code. It’s like trying to play the newest video game on a vintage gaming console – likely not gonna end well.
Keeping your browser up-to-date is crucial for a smooth internet experience. Newer versions come with bug fixes, security updates, and better compatibility with modern websites. Plus, they often look slicker and run faster too! Win-win!
Need a refresh? No prob! Click the links below to download the most recent versions of popular browsers:
JavaScript Gone Rogue?
Picture this: your browser’s JavaScript is enabled, it’s as up-to-date as can be, but the website’s still acting wonky. What gives? Well, sometimes the culprit isn’t you, but the website itself. It’s possible there’s an error in the website’s JavaScript code, causing those pesky glitches and malfunctions.
Now, we’re not expecting you to be a coding whiz (unless you are, in which case, mad respect!). If you’re feeling adventurous and want to do a little detective work, most browsers have built-in developer tools that can help pinpoint these errors. But fair warning, it can get a bit technical.
For the average user, the best course of action is to reach out to the website’s support team. They’re the ones who can roll up their sleeves and fix those pesky code gremlins.
Cookies Crumbling Your Website Experience?
Let’s talk about cookies, and no, we’re not talking about the delicious kind you snack on. In the digital world, cookies are small text files that websites store on your computer. Think of them as little memos that help websites remember you and your preferences. They’re the reason your online shopping cart remembers what you added (even if you accidentally closed the tab!) and why websites greet you by name when you return.
Cookies on Lockdown?
While cookies are generally helpful, sometimes they can cause issues, especially if they’re blocked. Without cookies, websites might not function correctly, leading to error messages like:
- This website requires cookies to be enabled.
- Please allow cookies to use this site.
- Your browser settings are blocking cookies from this site.
To avoid these cookie-related mishaps, make sure your browser is set to allow cookies. Here’s how to tweak those settings:
Chrome:
- Click the three dots in the top right corner of your browser window (that’s the “Customize and control Google Chrome” button).
- Go to “Settings.”
- Scroll down to “Privacy and security” and click on “Cookies and other site data.”
- Choose the option “Allow all cookies.”
Firefox:
- Click the three horizontal lines in the top right corner of your browser window (the “Open menu” button).
- Select “Settings.”
- Go to “Privacy & Security.”
- Under “Cookies and Site Data,” select “Accept cookies and site data (recommended).”
Safari:
- Click on “Safari” in the top menu bar and select “Preferences.”
- Go to the “Privacy” tab.
- Under “Cookies and website data,” select “Allow from websites I visit.”
Edge:
- Click the three dots in the top right corner of your browser window (the “Settings and more” button).
- Select “Settings.”
- Go to “Cookies and site permissions” and click on “Manage and delete cookies and site data.”
- Make sure the toggle next to “Block third-party cookies” is turned off.
First-Party vs. Third-Party Cookies: What’s the Deal?
Not all cookies are created equal. There are first-party cookies and third-party cookies, and understanding the difference is key to navigating the online world with your privacy intact.
First-party cookies are like your BFFs – they’re set by the website you’re visiting and help personalize your browsing experience. They remember your login details, shopping cart items, and other preferences specific to that site. Think of them as the good guys.
Third-party cookies, on the other hand, are like that nosy neighbor who always seems to know your business. They’re set by a different domain than the one you’re on, usually for tracking your browsing activity across multiple websites. They’re often used for targeted advertising, which can be helpful but also a bit creepy.
While most browsers allow you to manage cookies in general, they often give you more control over third-party cookies. You can choose to block them outright or allow them on a case-by-case basis. It’s all about finding the right balance between convenience and privacy.
Cookie Monster Got a Little Carried Away?
Sometimes, cookies can become corrupted, like a bad batch of cookie dough that just won’t bake right. When this happens, it can wreak havoc on your browsing experience. Websites might load slowly, behave erratically, or refuse to save your preferences.
If you suspect your cookies are the culprits behind your website woes, clearing them is a good place to start. Don’t worry, it’s like a digital detox for your browser and won’t harm your computer. Here’s how to evict those stale cookies:
Chrome:
- Click the three dots in the top right corner of your browser window (you know the drill, it’s the “Customize and control Google Chrome” button).
- Go to “Settings.”
- Scroll down to “Privacy and security” and click on “Cookies and other site data.”
- Click on “See all site data and permissions.”
- Click on “Remove all data.”
- Confirm by clicking “Clear data.”
Firefox:
- Click the three horizontal lines in the top right corner of your browser window (the “Open menu” button).
- Select “Settings.”
- Go to “Privacy & Security.”
- Under “Cookies and Site Data,” click on “Clear Data…”
- Check the boxes for both “Cookies and Site Data” and “Cached Web Content.”
- Click “Clear.”
Safari:
- Click on “Safari” in the top menu bar and select “Preferences.”
- Go to the “Privacy” tab.
- Click on “Manage Website Data…”
- Click on “Remove All.”
- Confirm by clicking “Remove Now.”
Edge:
- Click the three dots in the top right corner of your browser window (the “Settings and more” button).
- Select “Settings.”
- Go to “Cookies and site permissions” and click on “Manage and delete cookies and site data.”
- Click on “See all cookies and site data.”
- Click on “Remove all.”
- Confirm by clicking “Clear now.”
Other Potential Party Poopers
If you’ve checked your JavaScript settings, updated your browser, and given those cookies a good cleaning, yet the website’s still throwing a tantrum, don’t despair! There are a few other sneaky culprits that might be messing with your groove.
Extensions: Friend or Foe?
Browser extensions can be super handy, like little sidekicks that enhance your browsing experience. They can block ads, manage passwords, and even help you snag those online deals. But sometimes, these digital helpers can be a tad overzealous in their duties, interfering with website scripts and causing unexpected issues.
If you suspect an extension might be the troublemaker, try temporarily disabling it to see if that resolves the issue. You can usually find your extensions settings in your browser’s menu (look for options like “Extensions,” “Add-ons,” or “Plugins”). If disabling the extension works its magic, you can try re-enabling it or look for an updated version.
Network Issues Got You Down?
Sometimes, the problem isn’t with your browser or the website at all, but with the internet connection itself. It’s like trying to have a phone conversation with a spotty signal – frustrating, to say the least.
If you’re experiencing slow loading times, error messages, or other website glitches, the first thing to check is your internet connection. Make sure you’re connected to a stable Wi-Fi network or that your ethernet cable is securely plugged in. You can also try restarting your router or modem – sometimes, a good old-fashioned power cycle is all it takes to get things flowing smoothly again.
“Terms of Service” and “Cookie Policy”: Your Website BFFs (Really!)
We know, we know, reading through pages of legal jargon isn’t exactly a thrilling way to spend an afternoon. But hear us out! A website’s “Terms of Service” and “Cookie Policy” are like the instruction manuals for using the site – they outline the rules, explain how your data is used, and can sometimes even provide clues as to why you might be encountering errors.
Now, we’re not saying you need to memorize these documents word for word (unless you’re into that sort of thing). But if you’re experiencing persistent issues or have specific concerns about privacy, taking a few minutes to skim through these policies can be surprisingly helpful.
Finding the Fine Print
Locating the “Terms of Service” and “Cookie Policy” on a website is usually pretty straightforward. Most websites include links to these documents in the footer, that little section at the very bottom of the page. You know, the one with the copyright notice, contact information, and those other links nobody ever clicks on (until now!).
Keep an eye out for links labeled “Terms of Service,” “Terms of Use,” “Privacy Policy,” “Cookie Policy,” or something similar. Click on them to access the full documents. If you’re having trouble finding them, you can always try using the website’s search function (if it has one) or reaching out to their customer support for assistance.
Website Woes, Be Gone!
Encountering error messages while browsing the web is a universal experience – we’ve all been there! But the good news is that most of these issues are easily solvable with a little troubleshooting. By understanding the common culprits behind those cryptic error messages, you’ll be well-equipped to navigate the digital world with confidence.
Remember, if you’ve tried all the tips and tricks in this article and you’re still seeing red (or rather, error messages), don’t hesitate to reach out to the website’s support team. They’re there to help you get back to your regularly scheduled internet surfing, error-free and stress-free!