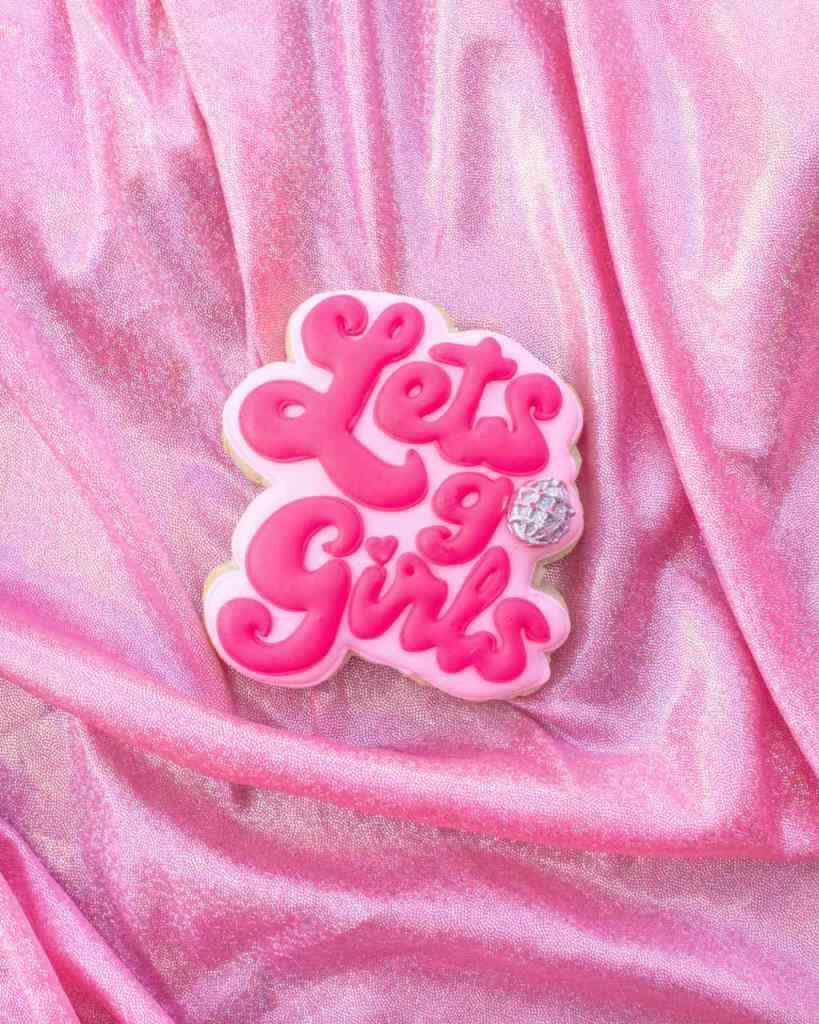Why Did This Happen? Making Sense of the Dreaded Error Message
We’ve all been there. You’re cruising along, happily browsing the internet, when BAM—you’re hit with a cryptic error message. It’s like the internet equivalent of a brick wall, stopping you dead in your tracks. One particularly common message reads something like: “Why did this happen? Please make sure that JavaScript and cookies are enabled in your browser settings. See our Terms of Service and Cookie Policy for more information.”
If you’re reading this, chances are you’ve encountered this message and felt that familiar pang of frustration. But fear not, dear reader! We’re here to demystify this message and empower you to slay those error-message dragons.
What’s the Deal with This Message Anyway?
In a nutshell, this message is trying to tell you that something’s preventing your web browser from displaying the website correctly. But here’s the kicker—it’s usually not the website’s fault. Instead, the message points to a potential issue with your browser’s configuration. Basically, your browser might be accidentally blocking some crucial website ingredients.
Unpacking the Jargon: JavaScript, Cookies, and You
Let’s break down some key terms from this message, shall we? Understanding these elements is your first step to conquering this error message.
JavaScript and Cookies: The Dynamic Duo of the Web
Think of JavaScript and cookies as the unsung heroes of the internet, working tirelessly behind the scenes to make your browsing experience smoother.
JavaScript is like the magic ingredient that makes websites interactive. It’s what lets you click buttons, watch videos, and enjoy all those cool animations that make the web pop. Without JavaScript, websites would be as exciting as a plain bowl of oatmeal—functional, but kinda boring.
Cookies, on the other hand, are like little memory nuggets that websites use to remember you. They store things like your login info, shopping cart items, and preferences, so you don’t have to re-enter them every time you visit. You know how some websites magically remember your name or recommend products you might like? Yep, that’s cookies in action.
Blocking: When Your Browser Plays Hard to Get
Now, when the error message mentions “blocking,” it means your browser settings are preventing JavaScript and/or cookies from doing their jobs. Imagine showing up to a party with a bouncer who refuses to let the DJ (JavaScript) or the caterers (cookies) in—it’s gonna be a pretty lame party, right?
Terms of Service and Cookie Policy: The Fine Print
You know those lengthy documents we usually scroll past without a second thought? Well, the “Terms of Service” and “Cookie Policy” mentioned in the error message actually contain valuable info about how the website uses JavaScript and cookies. Think of them as the instruction manual for understanding the rules of engagement on that particular website.
Reading these documents might sound about as thrilling as watching paint dry, but they can actually shed light on why those technologies are essential for the website to function properly. Plus, it’s always a good idea to know what data a website collects from you, right?
Why Is My Browser Blocking Stuff Anyway?
Okay, so your browser might be a bit overzealous in its mission to protect you from the wilds of the internet. But why? There are a few common culprits:
Browser Settings: The Control Freak Within
Sometimes, your browser’s security settings are cranked up to eleven, treating every website like a potential threat. It’s like having a bodyguard who tackles everyone who comes within a ten-foot radius—a bit excessive, don’t you think?
JavaScript: The Accidental Off Switch
It’s possible you (or someone who uses your computer) accidentally disabled JavaScript in your browser settings. Maybe you stumbled upon a scary pop-up that warned you about the dangers of JavaScript (don’t worry, it’s mostly harmless!), or perhaps it was a rogue click in the settings menu. Either way, the result is the same—your browser’s JavaScript powers are on lockdown.
Cookies: Crumbs of Controversy
Cookies have gotten a bit of a bad rap in recent years, often associated with invasive tracking and privacy concerns. While it’s true that some cookies can be used for less-than-noble purposes, most websites use them to enhance your browsing experience (remember those handy login reminders?). If your browser’s cookie settings are super strict, it might be blocking even the good cookies, preventing websites from functioning correctly.
Browser Extensions: The Vigilantes of the Web
Browser extensions are like little helpers that add extra features to your browsing experience. Ad blockers, privacy extensions, grammar checkers—you name it, there’s probably an extension for that. However, some extensions can be a tad overprotective, blocking JavaScript or cookies even when they’re not causing any harm.
Imagine having a personal assistant who’s so dedicated to shielding you from spam calls that they also block calls from your best friend—helpful, but not ideal!
Outdated Browser: Time for a Tech Upgrade
Using an outdated browser is like trying to run the latest video game on a ten-year-old computer—it’s just not gonna work very well. Older browsers might not support the latest JavaScript or cookie standards, leading to compatibility issues and those dreaded error messages.
Security Software: The Overzealous Guardian
Your antivirus or firewall software is like a digital fortress, protecting your computer from malware and other online threats. However, sometimes these programs can be a bit too eager in their duties, mistakenly flagging JavaScript or cookies as dangerous and blocking them from running.
It’s like having a guard dog that barks at every leaf that blows by—a bit much, right?
Fixing the “Why Did This Happen” Error: A Troubleshooting Guide
Now that we’ve identified some potential causes, let’s roll up our sleeves and fix this pesky error message. Don’t worry; it’s usually easier than it seems!
Check Your Browser Settings: The First Line of Defense
Our first order of business is to investigate those browser settings and see if anything’s amiss. Here’s a quick checklist:
- JavaScript: Make Sure It’s On
Most browsers have a dedicated section for JavaScript settings. Look for options like “Enable JavaScript” or “Allow websites to run JavaScript.” Enable it if it’s turned off, and you’re good to go! - Cookies: Finding the Right Balance
You don’t have to settle for an all-or-nothing approach to cookies. Most browsers allow you to customize your cookie settings, striking a balance between privacy and functionality. Look for options like:- Allow all cookies: This is the most permissive option, allowing all websites to store cookies on your computer.
- Block all cookies: This is the most restrictive option, preventing all websites from storing cookies.
- Block third-party cookies: This option blocks cookies from websites other than the one you’re currently visiting, preventing some forms of tracking.
- Allow cookies from specific websites: This option lets you create a whitelist of websites that are allowed to store cookies.
Experiment with these settings to find what works best for you. If you’re unsure, allowing cookies from the specific website you’re trying to access is usually a safe bet.
Taming Those Browser Extensions: A Selective Approach
If tweaking your browser settings didn’t do the trick, it’s time to investigate those browser extensions. Here’s how to play detective:
- Disable Suspicious Extensions: Start by temporarily disabling any extensions that might interfere with JavaScript or cookies, such as ad blockers or privacy extensions. You can usually disable extensions individually from your browser’s extension manager.
- Test the Website: After disabling each extension, try accessing the website again to see if the error persists. If the error disappears, you’ve found your culprit!
- Whitelist the Website (If Possible): Many extensions allow you to create a whitelist of websites that are exempt from their blocking rules. If you’ve identified an extension that’s causing the issue, see if it has a whitelist feature and add the website to it. This way, you can enjoy the benefits of the extension without sacrificing website functionality.
Updating Your Browser: Out with the Old, In with the New
Using an outdated browser is like clinging to an old pair of shoes—they might be comfortable, but they’re not doing you any favors. Updating your browser is one of the easiest and most effective ways to improve your browsing experience and avoid those pesky error messages.
Most browsers automatically check for updates and notify you when a new version is available. If you haven’t updated your browser in a while, head over to the browser’s website or settings menu to download the latest version. Trust us, your internet experience will thank you!
Reviewing Security Software Settings: Striking a Balance
Your security software is like a loyal watchdog, but even the best dogs need proper training. If you suspect your antivirus or firewall is blocking JavaScript or cookies, you can try adjusting its settings:
- Check for Website-Specific Settings: Many security programs allow you to configure settings for individual websites. See if your software has an option to add the website to its trusted list or whitelist.
- Temporarily Disable for Troubleshooting: If you’re still having trouble, you can try temporarily disabling your security software to see if that resolves the issue. However, proceed with caution! Only disable your security software for a short period while troubleshooting, and make sure to re-enable it afterward.
When All Else Fails: Seeking Expert Help
If you’ve tried all the troubleshooting steps and you’re still staring at that error message, don’t despair! Sometimes, the best course of action is to call in the experts.
- Contact Website Support: The website’s support team might have encountered similar issues before and can offer tailored solutions. They might be aware of known conflicts with specific browser configurations or security software settings.
- Consult Online Forums and Communities: The internet is a vast repository of knowledge, and chances are someone else has encountered the same error message. Search online forums and communities related to your browser or the specific website you’re having trouble with. You might find helpful tips, workarounds, or even solutions that worked for others.