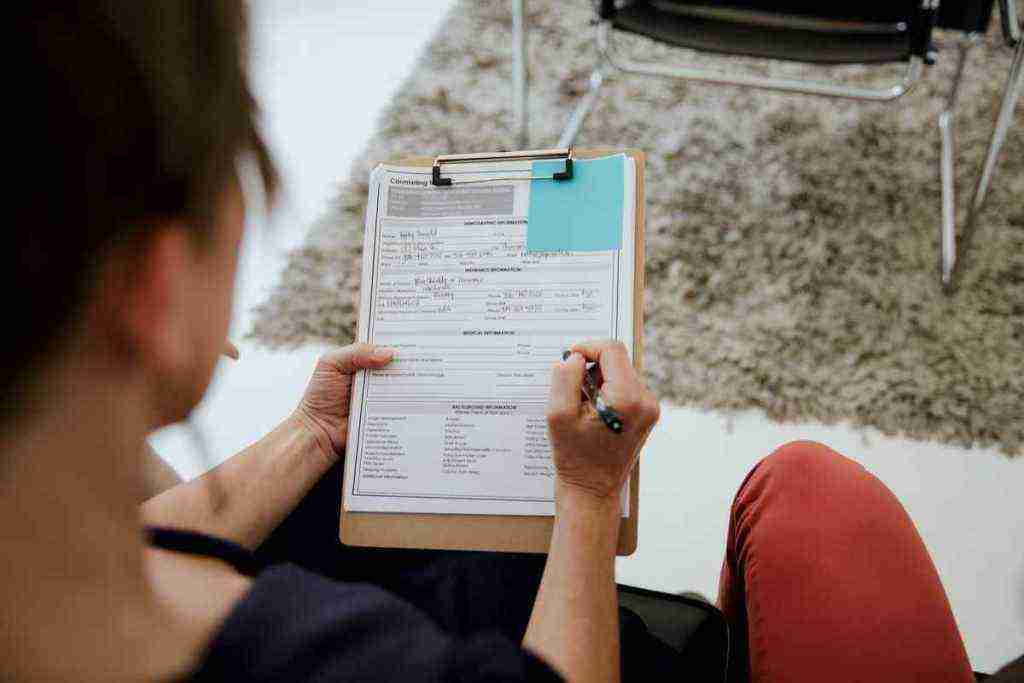Inserting the Degree Symbol in Google Docs: Quick and Easy Methods
Hey there, peeps! Are you tired of struggling to insert that pesky degree symbol in Google Docs? Don’t sweat it; I’ve got your back. In this comprehensive guide, we’ll dive into the quick and easy methods for adding that elusive ° symbol to your documents. Get ready to level up your writing game and impress your readers with your newfound knowledge.
Method 1: Keyboard Shortcut – The Speedy Approach
For those who love keyboard shortcuts, this method is your golden ticket. It’s like having a secret weapon at your fingertips. Hold on tight to your keyboards because here’s the magic formula:
- Place your cursor where you want to insert the degree symbol.
- Press and hold the “Alt” key.
- While holding “Alt,” type “0176” using the numeric keypad on the right side of your keyboard (not the numbers above the letters).
- Release the “Alt” key, and voila! Your degree symbol (°), appears like a charm.
Boom! You’ve just mastered the keyboard shortcut technique. Go ahead, flaunt your newfound skill to your friends and colleagues. They’ll be amazed by your tech-savviness.
Method 2: Insert Menu – The Point-and-Click Convenience
If you’re more of a point-and-click kind of person, this method is your jam. It’s like having a personal assistant at your disposal, ready to do the heavy lifting for you.
- Position your cursor at the desired location for the degree symbol.
- Navigate to the “Insert” menu at the top of the Google Docs window.
- Hover over the “Special Characters” option and select “Symbols.”
- In the “Symbols” dialog box that pops up, scroll down or use the search bar to find the degree symbol (°).
- Click on the degree symbol to insert it into your document.
And there you have it! The degree symbol gracefully adorns your document, thanks to the Insert menu’s user-friendly interface. You’re now a pro at this point-and-click game.
Method 3: Copy and Paste – The No-Brainer Option
Sometimes, the simplest solutions are the best. If you’re not feeling the keyboard shortcut or the Insert menu, this method is your golden ticket. It’s as easy as pie.
- Find a document or online resource where the degree symbol is already present.
- Highlight and copy the degree symbol (°).
- Head over to your Google Docs document and position the cursor where you want to insert the symbol.
- Right-click and select “Paste” from the context menu.
Just like that, the degree symbol seamlessly appears in your document. It’s like magic, minus the wand and the pointy hat. Talk about effortless!
Conclusion
There you have it, folks! Three foolproof methods for inserting the degree symbol in Google Docs. Whether you’re a keyboard shortcut ninja, a point-and-click enthusiast, or a copy-paste pro, you now have the tools to conquer this seemingly daunting task. Go forth and add those degree symbols with confidence. Remember, practice makes perfect. The more you use these methods, the more second nature they’ll become. So, keep on typing, keep on pasting, and keep on impressing your readers with your newfound knowledge. Stay tuned for the next part of this blog post, where we’ll delve deeper into the world of symbols and explore even more tricks and tips to enhance your Google Docs experience.
Expanding Our Symbol Horizons: Exploring More Options in Google Docs
Beyond the degree symbol, Google Docs offers a treasure trove of other symbols waiting to be discovered. Let’s embark on a journey to uncover these hidden gems and unlock their potential to enhance your documents.
Navigating the Symbol Gallery
To access the symbol gallery, simply click on the “Insert” menu and select “Special Characters.” This opens up a vast library of symbols, categorized into various groups for easy browsing. From arrows and mathematical symbols to currency signs and punctuation marks, you’ll find an array of options to suit your needs.
Unveiling Hidden Symbols
Did you know that Google Docs has a secret stash of hidden symbols? To access these elusive characters, simply hold down the “Alt” key while typing specific numeric codes on your numeric keypad. Here are a few examples to get you started:
– Alt + 0153: Trademark symbol (™)
– Alt + 0169: Copyright symbol (©)
– Alt + 0174: Registered trademark symbol (®)
Customizing Symbols with Unicode
For those who crave even more customization, Google Docs allows you to insert symbols using Unicode. Unicode is a universal character encoding standard that assigns a unique code to each character, regardless of the platform or software. To insert a symbol using Unicode, simply type the Unicode code preceded by a backslash (\). For example, to insert the infinity symbol (∞), type \221E.
Harnessing the Power of Keyboard Shortcuts
If you’re a fan of keyboard shortcuts, you’ll be delighted to know that Google Docs offers a plethora of shortcuts for inserting symbols. Here are a few handy ones to keep in your arsenal:
– Ctrl + Alt + Shift + S: Section symbol (§)
– Ctrl + Alt + Shift + T: Trademark symbol (™)
– Ctrl + Alt + Shift + C: Copyright symbol (©)
Conclusion: Unleashing Your Creative Potential
Inserting the degree symbol in Google Docs is just the tip of the iceberg when it comes to exploring the world of symbols. With the vast symbol gallery, hidden symbols, Unicode customization, and keyboard shortcuts at your disposal, you have the power to transform your documents into visually appealing and informative masterpieces. So, go forth, experiment with different symbols, and let your creativity shine through.
Remember, practice makes perfect. The more you utilize these methods, the more comfortable you’ll become in incorporating symbols into your Google Docs documents. Don’t be afraid to experiment and discover new ways to express yourself through the written word.
So, what are you waiting for? Dive into the world of symbols and elevate your Google Docs experience today!