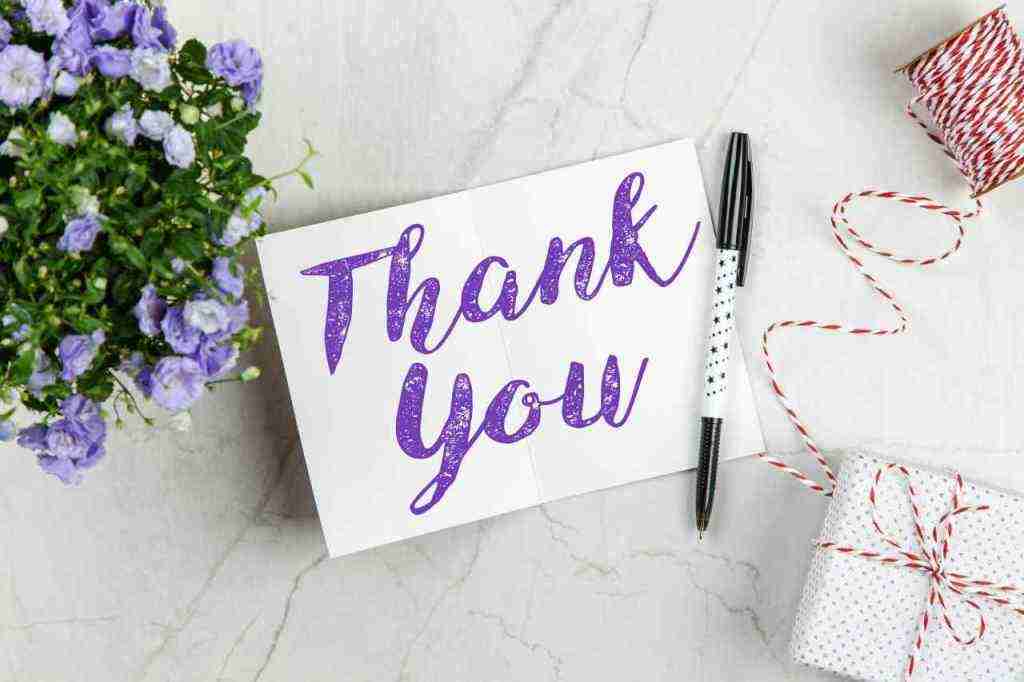Search and Location Autocomplete: A Comprehensive Guide
Hey there, fellow search enthusiasts! Ready to dive into the world of autocomplete and elevate your location-based hunts? In this blog, we’ll explore the ins and outs of search and location autocomplete, providing you with a comprehensive guide that will make you a pro in no time.
Search City or Zip Code
Let’s kick things off with the basics. When you start typing a city or zip code into the search bar, autocomplete comes into play. It’s like a helpful assistant, suggesting potential matches based on your input. If you don’t enter any search query, it will display a list of recently searched locations for your convenience.
Recent Locations
If you’re anything like me, you probably search for the same places over and over again. That’s where the recent locations feature comes in handy. It keeps track of your previous searches, so you can quickly revisit them without having to type out the entire name.
Automatic Selection
Here’s a nifty trick: the first option in the autocomplete list is automatically selected. So, if you’re in a hurry, just hit enter, and you’re good to go!
Cursor Navigation
If the first option isn’t what you’re looking for, no worries. You can use the up and down arrow keys to browse through the list and select the location you want. It’s like having a personal GPS navigator right there in your search bar.
Escape Key
Sometimes, you might change your mind or want to start fresh. That’s where the escape key comes into play. Just hit the escape key, and the search field will be cleared, ready for a new adventure.
Clear All Button
Feeling overwhelmed by the number of recent locations? No problem! Simply click the “Clear All” button, and your search history will be wiped clean. It’s like giving your search bar a fresh start.
Search and Location Autocomplete
Search City or Zip Code
Locate your desired destination with ease using our search function. Begin typing your city or zip code to initiate the autocomplete feature, which will suggest relevant options based on your input. If you don’t enter a query, we’ll display recently searched locations for your convenience.
For optimal user experience, we’ve made the first option the default selection. Feel free to use the up and down arrow keys to browse through other options or hit the escape key to clear your search.
Subheadings
Search Entry
Start typing at least three characters to trigger the autocomplete suggestions. This feature allows you to narrow down your search quickly and precisely.
Recent Locations
If you haven’t entered a search query, we’ll display a list of recently searched locations. This helps you revisit previous destinations with just a few clicks.
Automatic Selection
To save you time, we automatically select the first option in the autocomplete list. However, you can easily override this by using the arrow keys to choose a different location.
Cursor Navigation
Navigate through the autocomplete options effortlessly using the up and down arrow keys. This intuitive interface makes it a breeze to find your desired location.
Escape Key
If you change your mind about a search, simply press the escape key to clear the search field. This allows you to start fresh or enter a new query.
Clear All Button
Declutter your recent locations by clicking the “Clear All” button. This removes all previously searched destinations from the list, giving you a clean slate for new explorations.
Conclusion
Our search and location autocomplete feature is designed to make your exploration journey as seamless as possible. With its intuitive interface, personalized suggestions, and convenient navigation, you can locate your desired destination with ease. Whether you’re planning a road trip or searching for a nearby restaurant, our autocomplete feature is your trusted companion.
So, embark on your adventure today and discover the world with our search and location autocomplete tool!