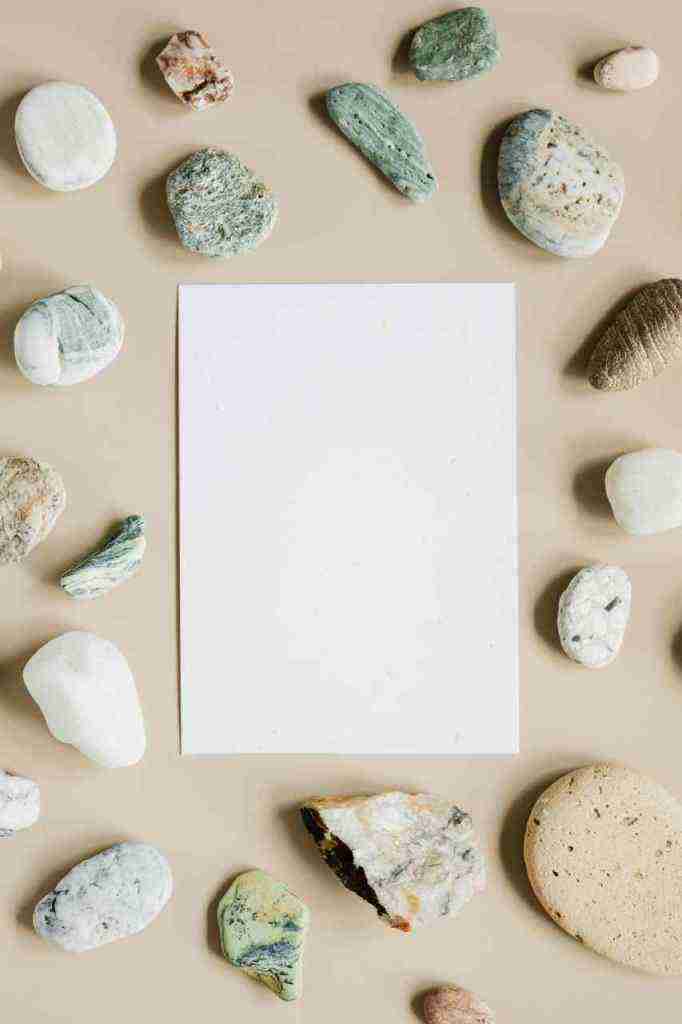Managing Favorites
With the ever-increasing amount of information available online, it’s no wonder that we all have our favorite websites, articles, and videos. But keeping track of all of these favorites can be a challenge. That’s where favorites management comes in.
Favorites Management
Favorites management is the process of organizing, editing, and removing your favorite items. This can be done manually or automatically, and there are a variety of tools and techniques that can help you keep your favorites organized and accessible.
Accessing Favorites
The first step to managing your favorites is to access them. Depending on your browser or device, there are a few different ways to do this.
Identifying the Favorites Icon
Most browsers have a dedicated favorites icon. This icon is usually located in the toolbar or menu bar, and it looks like a star or a heart. When you click on the favorites icon, a menu will appear that lists all of your saved favorites.
Locating the Favorites Menu
If your browser doesn’t have a dedicated favorites icon, you can access your favorites through the menu bar. In most browsers, the favorites menu is located in the “Bookmarks” or “Favorites” menu. When you click on the favorites menu, a list of all of your saved favorites will appear.
Organizing Favorites into Categories
Keep your favorites organized by grouping them into categories. This makes it easier to find what you’re looking for and avoids cluttering your main Favorites list. To create a category, click the “Organize Favorites” button in the Favorites menu and select “Create Category.” Give your category a name and start adding favorites to it.
Sharing Favorites with Others
Share your favorite websites, articles, or other content with friends, family, or colleagues. To share a favorite, click the “Share” button in the Favorites menu and select the method you want to use. You can share via email, social media, or a direct link.
Exporting and Importing Favorites
Export your favorites to a file for backup or to transfer them to another device. To export your favorites, click the “Organize Favorites” button in the Favorites menu and select “Export Favorites.” Choose a location to save the file.
To import favorites, click the “Organize Favorites” button and select “Import Favorites.” Select the file containing your exported favorites and they will be added to your current list.
Syncing Favorites Across Devices
Keep your favorites in sync across all your devices by signing in to your WordPress account on each device. Your favorites will automatically be synced and accessible from any device you’re logged into.
Conclusion
Managing favorites in WordPress is a breeze with the built-in features. Whether you’re adding, editing, organizing, sharing, or syncing your favorites, WordPress makes it easy to keep track of your most important content. So take advantage of these tools and get your favorites organized today!