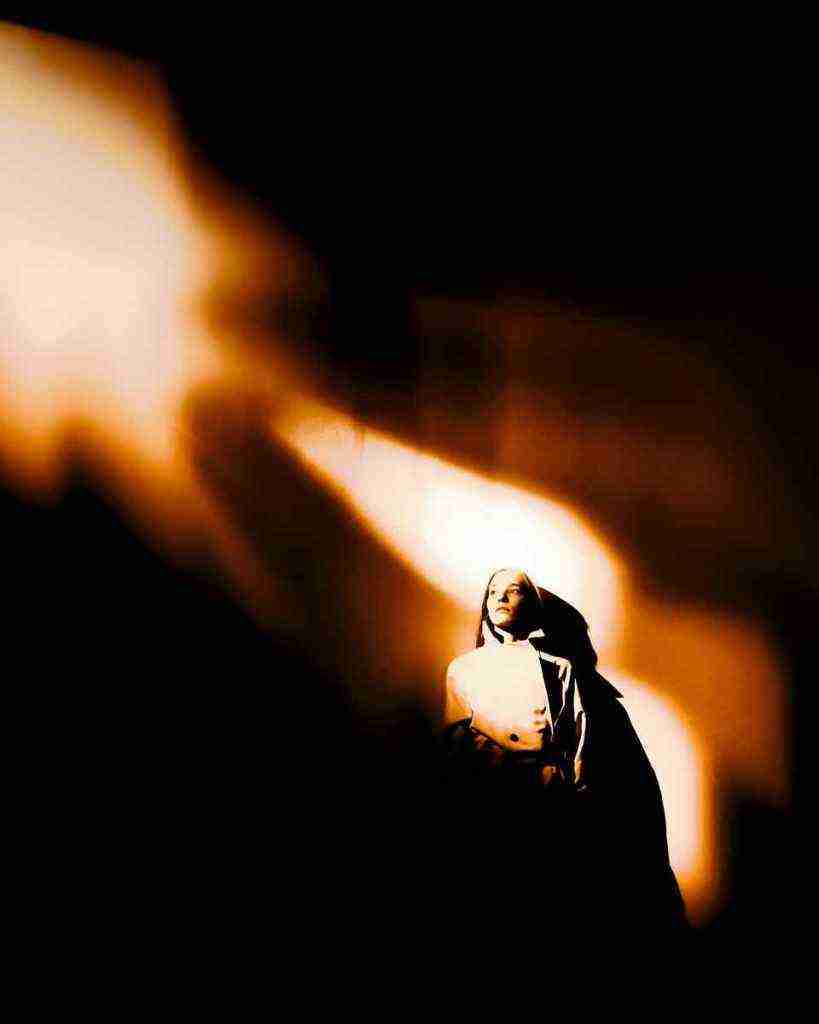Unraveling the Mystery: Why Can’t I Find My Saved Google Maps Route on My S9?
Yo, Google Maps is a total lifesaver when you’re trying to navigate the urban jungle. But what’s the deal when you save a route on your computer, only to find it missing on your Samsung S9? It’s like trying to find a needle in a haystack, amirite? If you’re scratching your head wondering “Why can’t I find my saved Google Maps route on my S9?”, fear not. Grab a cuppa, put on your detective hat, and let’s embark on a journey to uncover the mystery.
1. Check Your Login Status: Are You Incognito or Logged In?
First things first, make sure you’re logged into the same Google account on both your computer and your S9. If you’re rocking the incognito mode on your computer, your saved routes won’t magically appear on your phone. It’s like trying to access a secret vault without the key, my friend.
To double-check, open Google Maps on your S9 and tap on the profile picture icon in the top-right corner. If you see your lovely mug or the account you used to save the route, you’re good to go. If not, hit the “Sign In” button and enter your credentials. It’s like putting on the right pair of glasses to see the world clearly.
2. Dive into the Depths of Your Google Maps App:
With your login status confirmed, let’s dive into the depths of the Google Maps app on your S9. Tap on the three horizontal lines in the top-left corner to reveal the menu. Scroll down and tap on “Saved.” This is where the magic happens. You’ll find a list of all your saved places, including routes.
If you’re still drawing a blank, try searching for the route by name. Tap on the magnifying glass icon at the top of the screen and enter the name of the route you’re looking for. If it’s hiding somewhere in the app, this should bring it to light.
3. Explore the Vast Realm of Google Maps Settings:
If you’ve scoured every nook and cranny of the Google Maps app and still can’t locate your saved route, it’s time to venture into the realm of settings. Tap on the profile picture icon again and select “Settings.” Scroll down and tap on “Navigation settings.” Here, you’ll find a treasure trove of options that might hold the key to your missing route.
Make sure that the “Save routes automatically” option is enabled. If it’s not, your routes won’t be saved in the first place. Also, check if the “Offline maps” feature is turned on. If it is, try downloading the map of the area where your route is located. This way, you can access the route even when you’re offline.
4. Embrace the Power of Google Support:
If you’ve tried all the above and your saved route is still playing hide-and-seek, it’s time to call in the cavalry—Google Support. They’re the experts when it comes to all things Google Maps. You can reach them through their support page or by tweeting to @GoogleMaps. Just be sure to provide as much info as possible about your issue, including screenshots if you have them. They’ll do their best to help you find your lost route.
5. Delve into the Mysteries of Offline Maps:
In the realm of Google Maps, offline maps are like trusty companions that guide you even when the internet connection falters. If you have an offline map of the area where your saved route resides, you can access it without an internet connection. To check if you have the offline map, open Google Maps and tap on the profile picture icon. Select “Offline maps” from the menu. If you see the map of the area you need, you’re all set. If not, tap on the “+” icon and download the map.
Once you have the offline map, you can access your saved route even when you’re offline. Just make sure to enable the “Use offline maps” option in the Navigation settings. This way, Google Maps will automatically switch to the offline map when it detects a lack of internet connection.
6. Uncover Hidden Gems with Third-party Apps:
If you’ve exhausted all the aforementioned avenues and your saved route remains elusive, it might be time to venture beyond the confines of Google Maps. There are a plethora of third-party apps that can help you manage and access your saved routes. Some popular options include:
- Route4Me: This app allows you to create, optimize, and share routes with ease. It also has a feature that lets you import routes from Google Maps.
- EasyRoutes: This app is designed specifically for managing and optimizing delivery routes. It also has a feature that lets you import routes from Google Maps.
- MapQuest: This app is a well-known alternative to Google Maps. It offers similar features, including the ability to save and access routes.
These third-party apps can provide a fresh perspective and help you find your saved route. However, it’s important to note that they may have different features and user interfaces than Google Maps. So, be prepared to invest some time in learning how to use them effectively.
Conclusion: Embracing the Journey, Not Just the Destination
Unraveling the mystery of why you can’t find your saved Google Maps route on your S9 can be a journey filled with twists and turns. But remember, the destination is not just about finding the route; it’s about the exploration, the learning, and the satisfaction of solving a puzzle. Embrace the process, try different approaches, and don’t be afraid to seek help when needed.
Whether you find your saved route through the depths of Google Maps settings, the power of offline maps, or the assistance of third-party apps, the experience will make you a more savvy navigator and a more confident traveler.
Call to Action: Share Your Triumphs and Tribulations
Have you successfully found your lost Google Maps route? Or are you still navigating the twists and turns of the mystery? Share your triumphs and tribulations in the comments below. Your experiences can help others who are facing similar challenges. Together, we can create a community of explorers who are always willing to lend a helping hand.
Remember, the journey is not just about the destination; it’s about the connections we make along the way. So, let’s embark on this adventure together and uncover the secrets of Google Maps.