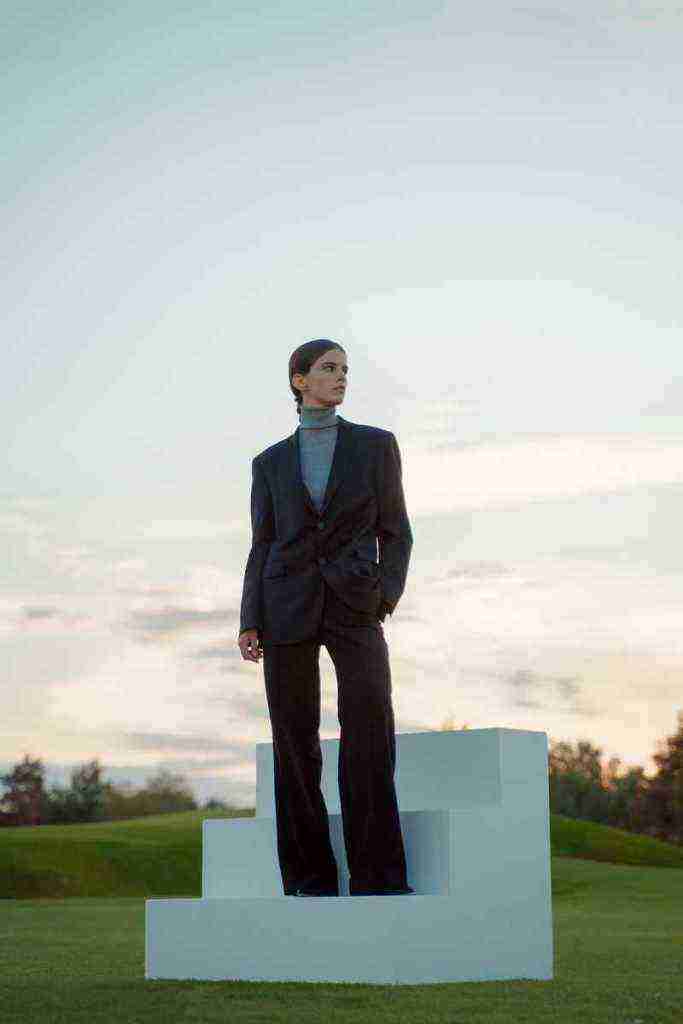Easy Steps to Bypass Google Verification on LG Stylo 3 Plus
A Comprehensive Guide
Yo, what’s up, peeps! Are you tired of that pesky Google Verification roadblock standing between you and your LG Stylo 3 Plus’s true potential? Don’t sweat it, fam. I’ve got your back. In this totally lit guide, we’ll embark on a journey to bypass that verification hullabaloo like absolute pros. So, buckle up, grab your Stylo 3 Plus, and let’s dive right in!
Step 1: Prep Your Stylo 3 Plus for the Bypass
Before we start our bypass adventure, let’s make sure your Stylo 3 Plus is ready for action. Here’s a quick checklist to ensure a smooth ride:
- Confirm Your Android Version: Make sure you’re running Android 8.0 or later. If not, update your OS to the latest version.
- Enable Developer Options: Activate Developer Options on your Stylo 3 Plus by going to Settings > About Phone > Build Number. Tap on Build Number seven times until you see a message saying, “You are now a developer.”
- Activate USB Debugging: Head back to Settings > Developer Options and turn on USB Debugging. This allows your Stylo 3 Plus to communicate with your computer.
Step 2: Connect Your Stylo 3 Plus to Your Computer
Now, it’s time to establish a solid connection between your Stylo 3 Plus and your trusty computer. Follow these steps to make it happen:
- Grab a USB Cable: Get your hands on a USB cable that’s compatible with your Stylo 3 Plus. Make sure it’s a good quality one to avoid any connection issues.
- Connect Your Devices: Plug one end of the USB cable into your Stylo 3 Plus and the other end into a USB port on your computer. Your computer should recognize your device.
- Authorize the Connection: On your Stylo 3 Plus, you might see a prompt asking you to authorize the connection. Tap “Allow” or “OK” to proceed.
Step 3: Download and Install ADB Drivers
To communicate effectively with your Stylo 3 Plus, you need to install ADB (Android Debug Bridge) drivers on your computer. Here’s how to do it:
- Identify Your Computer’s OS: Find out whether you’re using Windows, Mac, or Linux. The download process varies slightly for each OS.
- Download ADB Drivers: Head over to Google’s Android Developers website and download the ADB drivers specific to your computer’s OS.
- Install the Drivers: Follow the installation instructions provided by Google. Make sure you install the drivers correctly to avoid any errors.
Step 4: Enter Fastboot Mode on Your Stylo 3 Plus
Now, we need to put your Stylo 3 Plus into Fastboot Mode, which allows us to bypass Google Verification. Here’s how to do it:
- Power Off Your Device: Turn off your Stylo 3 Plus completely.
- Press the Volume Down and Power Buttons: While your device is off, press and hold the Volume Down button and the Power button simultaneously.
- Release the Power Button: Once you see the LG logo, release the Power button but keep holding the Volume Down button.
- Navigate to Fastboot Mode: Use the Volume Down button to navigate to the “Fastboot Mode” option. Press the Power button to select it.
Step 5: Flash the Custom Recovery Image
Now that your Stylo 3 Plus is in Fastboot Mode, it’s time to flash a custom recovery image. This will allow us to bypass Google Verification.
- Download TWRP Recovery Image: Head over to the TWRP website and download the latest TWRP recovery image for your LG Stylo 3 Plus. Make sure you download the correct version for your device model.
- Rename the Recovery Image: Rename the downloaded TWRP recovery image file to “recovery.img.”
- Transfer the Recovery Image: Connect your Stylo 3 Plus to your computer via USB cable. Copy the “recovery.img” file and paste it into the ADB folder on your computer.
- Flash the Recovery Image: Open a command prompt or terminal window on your computer. Navigate to the ADB folder using the “cd” command. Type the following command to flash the recovery image:
fastboot flash recovery recovery.img
Press Enter to execute the command. The flashing process will begin, and you should see a progress bar on your Stylo 3 Plus’s screen.
Step 6: Boot into Custom Recovery
Once the custom recovery image is flashed, you need to boot your Stylo 3 Plus into recovery mode.
- Power Off Your Device: Turn off your Stylo 3 Plus completely.
- Press the Volume Up and Power Buttons: While your device is off, press and hold the Volume Up button and the Power button simultaneously.
- Release the Power Button: Once you see the LG logo, release the Power button but keep holding the Volume Up button.
- Navigate to Recovery Mode: Use the Volume Up button to navigate to the “Recovery Mode” option. Press the Power button to select it.
Step 7: Wipe Data and Cache
In recovery mode, you need to wipe the data and cache partitions to remove any traces of Google Verification.
- Select “Wipe” Option: Use the Volume buttons to navigate to the “Wipe” option in the recovery menu. Press the Power button to select it.
- Select “Advanced Wipe”: On the next screen, select “Advanced Wipe.” This will allow you to choose specific partitions to wipe.
- Select Partitions to Wipe: Tick the checkboxes next to “Dalvik Cache,” “Cache,” and “Data.” Make sure you don’t select the “System” partition.
- Confirm Wipe: Swipe the slider at the bottom of the screen to confirm the wipe operation.
Step 8: Flash the Bypass File
Now, it’s time to flash the bypass file to remove Google Verification.
- Download Bypass File: Download the bypass file specific to your LG Stylo 3 Plus model from a reputable source. Make sure you download the correct file for your device.
- Transfer the Bypass File: Connect your Stylo 3 Plus to your computer via USB cable. Copy the bypass file and paste it into the ADB folder on your computer.
- Flash the Bypass File: Open a command prompt or terminal window on your computer. Navigate to the ADB folder using the “cd” command. Type the following command to flash the bypass file:
fastboot flash system bypass.zip
Press Enter to execute the command. The flashing process will begin, and you should see a progress bar on your Stylo 3 Plus’s screen.
Step 9: Reboot Your Stylo 3 Plus
Once the bypass file is flashed, you can reboot your Stylo 3 Plus.
- Select “Reboot System” Option: In the recovery menu, use the Volume buttons to navigate to the “Reboot System” option. Press the Power button to select it.
- Wait for Reboot: Your Stylo 3 Plus will now reboot. This may take a few minutes, so be patient.
Your LG Stylo 3 Plus should now be free from Google Verification. You can set it up as a new device and enjoy it without any restrictions.
Remember, bypassing Google Verification may void your device’s warranty and could potentially pose security risks. Proceed at your own discretion.