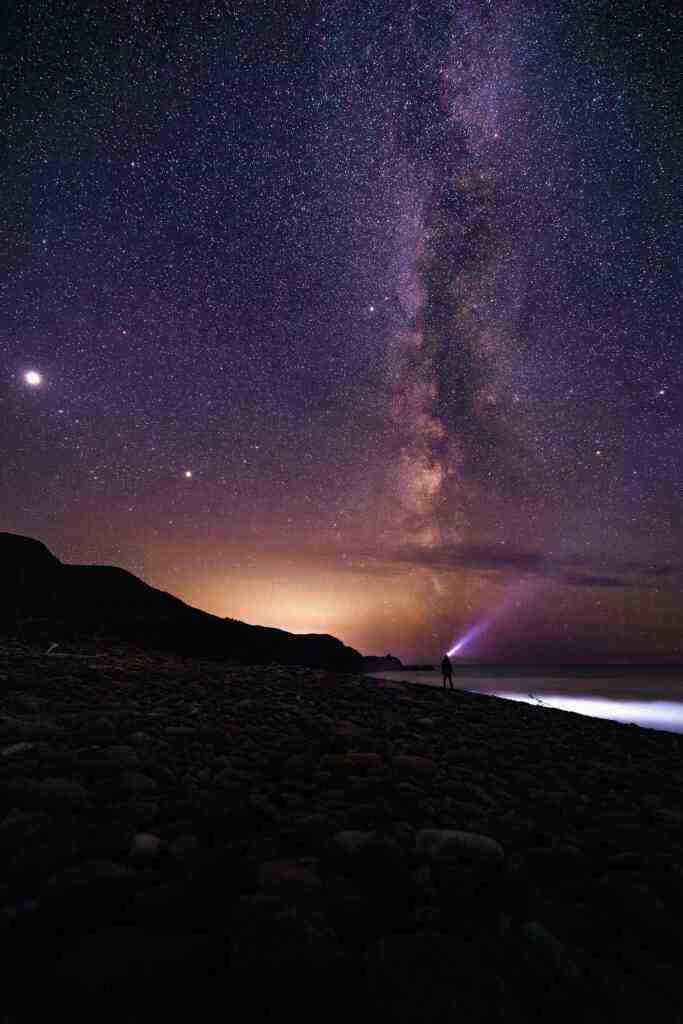Eradicating Digital Clutter: A Step-by-Step Guide to Wiping Your Android or Apple Phone
In the digital age, our smartphones have become virtual repositories of our lives, storing countless photos, videos, apps, and documents. While these devices offer immense convenience, they can also accumulate a staggering amount of clutter over time. This clutter not only slows down your phone’s performance but can also compromise your privacy and security. If you’re tired of wading through a sea of digital detritus, it’s time to take decisive action. In this comprehensive guide, we’ll walk you through a step-by-step process to wipe your Android or Apple phone clean, leaving it refreshed, organized, and running like new.
1. Backup Your Data: A Safety Net Against Digital Disasters
Before you embark on your decluttering mission, it’s crucial to create a backup of your phone’s data. This safety net will ensure that you don’t inadvertently lose any precious memories or important information. Here’s how to back up your data:
- Android: Head to Settings > System > Backup. Choose either Google Drive or Local Backup and follow the on-screen instructions.
- Apple: Connect your iPhone or iPad to your computer and launch Finder (macOS Catalina or later) or iTunes (macOS Mojave or earlier). Select your device and click Back Up Now.
2. Declutter Your Home Screen: A Clean Slate for Your Digital Life
Your home screen is the gateway to your phone’s apps, widgets, and notifications. A cluttered home screen can be overwhelming and distracting. Here’s how to declutter your home screen:
- Remove Unnecessary Apps: Long-press an app icon and tap Uninstall (Android) or Remove App (iOS). Alternatively, go to Settings > Apps (Android) or Settings > General > iPhone Storage (iOS) to manage your apps.
- Organize Apps into Folders: Create folders to group related apps together. Drag and drop apps onto each other to create a folder. You can also create folders within folders.
- Customize Your Home Screen: Change your wallpaper, add widgets, and rearrange app icons to create a personalized and functional home screen.
3. Taming the App Jungle: Uninstalling and Disabling Unused Apps
Your phone is likely home to a plethora of apps, many of which you may have forgotten about or no longer use. These apps can take up valuable storage space and drain your battery. Here’s how to uninstall and disable unused apps:
- Android: Go to Settings > Apps. Tap on an app and select Uninstall to remove it completely. To disable an app without uninstalling it, tap Disable.
- Apple: Go to Settings > General > iPhone Storage. Tap on an app and select Offload App to remove the app but keep its data. To delete the app and its data, tap Delete App.
4. Emptying the Digital Dustbin: Deleting Old Photos and Videos
Photos and videos are often the biggest culprits of digital clutter. Over time, they can accumulate and take up a significant portion of your phone’s storage. Here’s how to delete old photos and videos:
- Android: Open the Photos app and tap on the Albums tab. Select Camera Roll and tap the three dots in the top-right corner. Choose Select and mark the photos and videos you want to delete. Tap the trash can icon to delete them.
- Apple: Open the Photos app and tap on the Albums tab. Select Camera Roll and tap Select. Mark the photos and videos you want to delete and tap the trash can icon. Alternatively, you can swipe left on a photo or video to delete it.
5. Purging Redundant Files: Clearing Out Duplicate and Unnecessary Files
Duplicate files and unnecessary downloads can also contribute to digital clutter. Here’s how to purge redundant files:
- Android: Use a file manager app, such as Files by Google, to scan your phone for duplicate files. Once you’ve identified the duplicates, you can delete them.
- Apple: Use the Files app to browse your phone’s storage. Tap on the Browse tab and select On My [Device Name]. Tap Select and mark the files you want to delete. Tap the trash can icon to delete them.
6. Wiping Away Web History and Cookies: Preserving Your Digital Privacy
Your web browsing history and cookies can reveal a lot about your online activities. Deleting them can help protect your privacy. Here’s how to wipe away web history and cookies:
- Android: Open the Chrome app and tap the three dots in the top-right corner. Select History > Clear Browsing Data. Choose the desired time range and mark the checkboxes for Browsing History and Cookies and Site Data. Tap Clear Data.
- Apple: Open the Settings app and tap Safari. Scroll down and tap Clear History and Website Data. Confirm your action by tapping Clear History and Data.
7. Resetting Your Phone to Factory Settings: A Clean Break from the Past
If you’re experiencing persistent problems with your phone or simply want a fresh start, you can reset it to factory settings. This will erase all of your data and settings, so make sure you’ve backed up your data before proceeding. Here’s how to reset your phone to factory settings:
- Android: Go to Settings > System > Reset Options > Erase All Data (Factory Reset). Tap Reset Phone and enter your PIN, pattern, or password. Tap Erase Everything to confirm.
- Apple: Go to Settings > General > Transfer or Reset [Device Name] > Erase All Content and Settings. Enter your passcode and tap Erase [Device Name]. Tap Erase Now to confirm.
Conclusion: A Fresh Start for Your Digital Life
By following the steps outlined in this guide, you’ll have successfully decluttered your Android or Apple phone, leaving it running smoothly and efficiently. Remember to regularly declutter your phone to prevent it from becoming cluttered again. A clean and organized phone not only enhances your user experience but also safeguards your privacy and security. Embrace the joy of a clutter-free digital life!