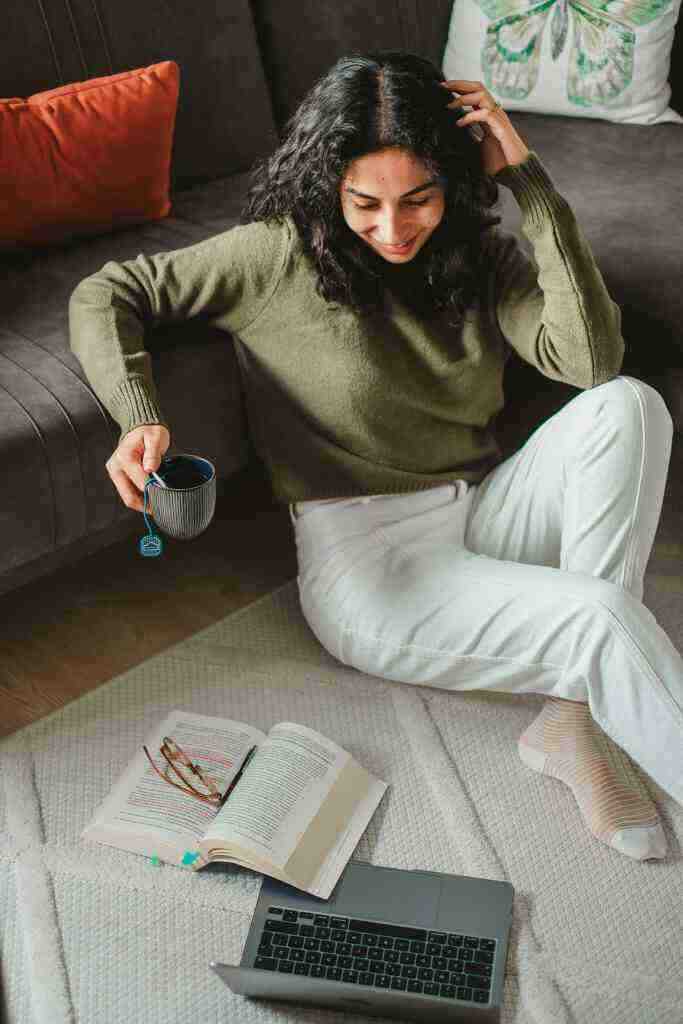Troubleshooting Common Issues with Your Apple Watch: Connectivity, Syncing, and Performance
Introduction
The Apple Watch is a popular smartwatch that offers a wide range of features, from fitness tracking to messaging. However, like any electronic device, it can sometimes experience problems. If you’re having issues with your Apple Watch, don’t worry. This comprehensive guide will walk you through the most common problems and provide step-by-step instructions for resolving them.
1. Connectivity Issues
Problem: My Apple Watch won’t connect to my iPhone.
Solution:
- Make sure that both your Apple Watch and iPhone are turned on and within Bluetooth range of each other.
- Check that Bluetooth is enabled on your iPhone. Go to Settings > Bluetooth and make sure the switch is turned on.
- If your Apple Watch is still not connecting, try restarting both devices. To restart your Apple Watch, press and hold the side button and the Digital Crown at the same time until you see the Apple logo. To restart your iPhone, press and hold the Sleep/Wake button until you see the Apple logo.
- If you’re still having trouble connecting your Apple Watch, you can try resetting it. To do this, open the Apple Watch app on your iPhone, tap the My Watch tab, and then tap General > Reset.
Problem: My Apple Watch is connected to my iPhone, but it’s not syncing.
Solution:
- Make sure that both your Apple Watch and iPhone are running the latest software. To update your Apple Watch, open the Apple Watch app on your iPhone, tap the My Watch tab, and then tap General > Software Update. To update your iPhone, go to Settings > General > Software Update.
- Check that your Apple Watch is connected to a Wi-Fi network. To do this, open the Settings app on your Apple Watch, tap Wi-Fi, and then select a network.
- Try restarting both your Apple Watch and iPhone. To restart your Apple Watch, press and hold the side button and the Digital Crown at the same time until you see the Apple logo. To restart your iPhone, press and hold the Sleep/Wake button until you see the Apple logo.
- If you’re still having trouble syncing your Apple Watch, you can try resetting it. To do this, open the Apple Watch app on your iPhone, tap the My Watch tab, and then tap General > Reset.
2. Syncing Issues
Problem: My Apple Watch is not syncing with my iPhone.
Solution:
- Make sure that both your Apple Watch and iPhone are turned on and within Bluetooth range of each other.
- Check that Bluetooth is enabled on your iPhone. Go to Settings > Bluetooth and make sure the switch is turned on.
- If your Apple Watch is still not syncing, try restarting both devices. To restart your Apple Watch, press and hold the side button and the Digital Crown at the same time until you see the Apple logo. To restart your iPhone, press and hold the Sleep/Wake button until you see the Apple logo.
- If you’re still having trouble syncing your Apple Watch, you can try resetting it. To do this, open the Apple Watch app on your iPhone, tap the My Watch tab, and then tap General > Reset.
Problem: My Apple Watch is syncing, but some data is missing.
Solution:
- Make sure that both your Apple Watch and iPhone are running the latest software. To update your Apple Watch, open the Apple Watch app on your iPhone, tap the My Watch tab, and then tap General > Software Update. To update your iPhone, go to Settings > General > Software Update.
- Check that your Apple Watch is connected to a Wi-Fi network. To do this, open the Settings app on your Apple Watch, tap Wi-Fi, and then select a network.
- Make sure that the data you’re missing is stored on your iPhone. If it’s not, you can try syncing your Apple Watch again.
- If you’re still having trouble syncing your Apple Watch, you can try resetting it. To do this, open the Apple Watch app on your iPhone, tap the My Watch tab, and then tap General > Reset.
3. Performance Issues
Problem: My Apple Watch is running slowly.
Solution:
- Make sure that your Apple Watch is running the latest software. To update your Apple Watch, open the Apple Watch app on your iPhone, tap the My Watch tab, and then tap General > Software Update.
- Close any apps that you’re not using. To do this, press the side button and then swipe up on the app you want to close.
- Restart your Apple Watch. To do this, press and hold the side button and the Digital Crown at the same time until you see the Apple logo.
- If your Apple Watch is still running slowly, you can try resetting it. To do this, open the Apple Watch app on your iPhone, tap the My Watch tab, and then tap General > Reset.
Problem: My Apple Watch’s battery is draining quickly.
Solution:
- Turn off features that you don’t need, such as the always-on display and background app refresh. To do this, open the Settings app on your Apple Watch, tap Battery, and then turn off the features you don’t want.
- Reduce the brightness of your Apple Watch display. To do this, open the Settings app on your Apple Watch, tap Display & Brightness, and then drag the slider to the left.
- Close any apps that you’re not using. To do this, press the side button and then swipe up on the app you want to close.
- Restart your Apple Watch. To do this, press and hold the side button and the Digital Crown at the same time until you see the Apple logo.
Conclusion
The Apple Watch is a powerful device that can help you stay connected, active, and healthy. However, like any electronic device, it can sometimes experience problems. By following the steps outlined in this guide, you can troubleshoot and resolve most common issues with your Apple Watch. If you’re still having trouble, you can contact Apple support for assistance.